「検索を制するものは仕事を制する」
と名言っぽく作ってみました。
似た名言で有名なのは、
- ボクシングの「左を制するものは世界を制す」
- サッカーの「中盤を制するものはゲームを制す」
- 有名バスケット漫画の「リバウンドを制する者は試合を制す」
といったものですが、聞いたことありますよね?
現代では欲しい情報はほとんどがインターネットで手に入れられる時代となっています。
そして、いかに顧客のニーズを調査し、トレンドを抑え、競合他社と差別化することが重要となってきます。
Googleはユーザーの検索意図を常に分析し、日々人間の考えに近づけるようアップデートを重ねています。
即ち、
ユーザーの検索意図=Googleの検索結果
になるように改善しています。
よって、ユーザー意図を把握するには、Googleで上手に検索できるリサーチ力が大切です。
しかし、ただGoogle検索するだけでは、必要な情報を見つけることができません。
なぜならば、検索方法には様々なテクニックが必要だからです。
Googleの検索術を使えば、大幅に業務効率化ができるリサーチ力を身につけることができます。
ここでは、人にはあまり知られたくない、仕事の効率化を大幅にアップさせる検索術について詳しく解説します。
目次
スピード化の鍵となる検索術が大事な理由

私は、会議には必ずノートパソコンを持っていきます。
その場でメモを取れて議事録にもできる、紙で持ってきてない資料をすぐに取り出せる、カレンダーの空き状況を参照できる、などありますがいちばんの理由はその場でリサーチできるからです。
- このキーワードでアクセス数がどのくらいあるか?
- このサービスで商標登録しているか?
- サイトのページビューはどのくらい変化があるか?
- 競合他社の最新情報は何か?
- 似たサービスを行っている会社はあるか?
など会議ですぐに話を進めるには、その場ですぐ検索することが重要です。
もし検索できなく情報が得られない場合は、あとで調査することとなり、かなりのタイムラグが生じてしまいます。
さらにその場ですぐ調べられないと、あやふやとなり大事なことが忘れ去られてしまうこともあります。
また、調べられないまま話を進めても信頼性がなく、後で調べたら間違った情報なので、それまでの話が無駄になってしまうことも考えられます。
例えば、あるサービスを企画し、名称を「ABC検索サービス」を設定したとします。そのつもりでサービスのイメージ、ペルソナ、キャッチコピーを決めました。
ところが、商標登録済みでその名前が使えなくなり、すべて作り直しということもあり得ます。
私の経験ですが、パソコンを持っていく習慣がなかった時に同じようなことが何度もありました。
パソコンを持っていってからはこのようなことがなくなり、話も早く会議もスピーディに進めることができるようになりました。
そして、自分で言うのもおごがましいですが、「相馬さん調べるの早いね。」と言われることが結構多いです。実はこれから解説する検索術を身につければ、誰もが同じことができるようになります。
- 会議にパソコンを持っていく
- 必要なことを検索術を使って調査する
この二つを行うだけで、会議がスピーディに進みます。
また、会議の話を中心に書きましたが、普段の仕事も②を行うだけで効率化できるようになります。
さらに特典として、検索が早いと仕事も早いと錯覚してもらえる効果もあるのです。
検索機能は豊富にあり、全部は書ききれないため今回は特に覚えておけば確実に効率化できるものだけを、厳選してご紹介します。
検索式を自由自在に使いこなせば効率化アップ!
Googleには便利に使える検索式というものが存在します。
しかし、検索式をうまく使いこなせている方は少ないかもしれません。
私も最近まであまり使っていなかったのですが、覚えてみるとかなり効率化できることが実感できます。
両方の単語を含む「AND検索」
皆さん知らず知らずのうちに使っていると思いますが、AND検索というものがあります。
これは両方の単語を含んでいるものだけを、検索結果に出す検索式です。
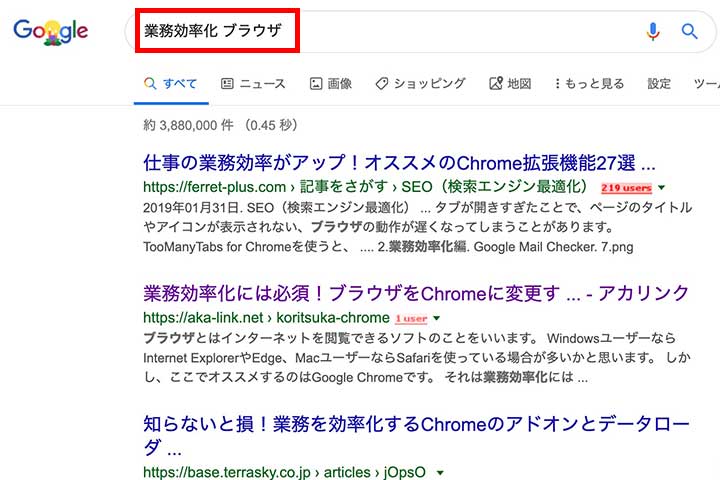
例)業務効率化 ブラウザ
スペースでなく「 and 」と入れても同じ結果が出てきます。
例)業務効率化 and ブラウザ
余談ですが、現在(2022年1月15日時点)このキーワードで調べると、3番目に私が以前書いた記事が表示されます(笑)。
どちらか一方の単語を含む「OR検索」
OR検索はどちらか一方を含む文書を検索します。
業務効率化かブラウザのどちらかの検索結果を見たい場合は、これで検索できます。
例)業務効率化 or ブラウザ
2つだけだとピンとこないかもしれませんが、3つ以上でも使えます。
例えば、りんご、バナナ、ぶどう、いちごのどれかを検索したい場合は、
「りんご or バナナ or ぶどう orいちご」
という検索式を入れれば表示することができます。
完全に一致する単語だけ探し出し出す「フレーズ検索」
例えばバッファローのルーターで「WTR-M2133HS」という型番の製品を探していたとします。ピンポイントでこの型番の製品のみ検索結果に出したい場合は、単語の前後に「”(ダブルクォーテーション)」を入れれば、その製品のみが出てくるようになります。
例)”WTR-M2133HS”
何ページにも渡って必要ない製品が出てくることを防ぐので時間が節約できます。
また、前述した「検索を制するのは仕事を制す」の名言に関して、他の人言ってないかな?と探し出すことが可能となります。
例)”検索を制するものは仕事を制す”
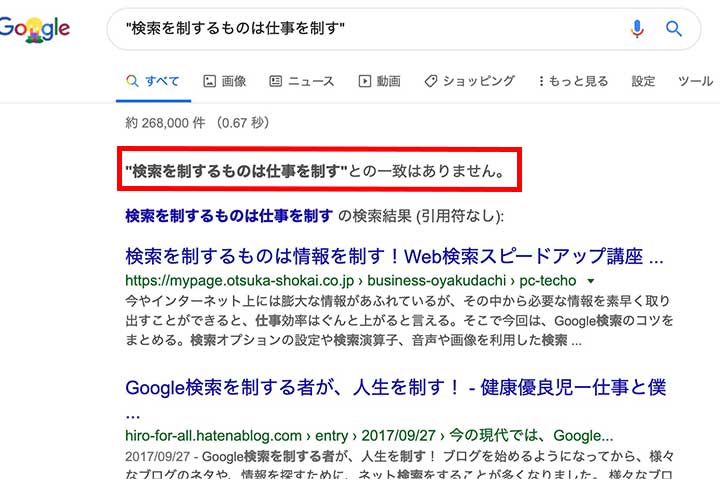
“検索を制するものは仕事を制す”との一致はありません。
と結果が表示され安心です(笑)。
ど忘れした時の心強い味方「あいまい検索」
皆さんも身に覚えがあると思います。
「あの言葉なんだっけ?」
・・・なんてこと。
左を制するものは〇〇
〇〇の部分は、試合?ゲーム?
そこで、あいまい検索を行います。
その方法は〇〇の部分に*(アスタリスク)を入れるだけです。
例)左を制するものは*
無事に、「左を制するものは世界を制す」と出てきました。
また後ろだけでなく、前や中盤にもあいまい検索が使えます。
〇〇は世界を制す
左を〇〇制す
など前方や中盤の言葉があいまいの場合は、このように検索すれば解決できます。
例)*は世界を制す
左を*制す
特定の単語を省くことができる「NOT検索」
業務効率化で何のブラウザを使おうか?でも「IEは省きたい」といった時に、NOT検索でIEの単語を省く検索もできます。
その方法は、省く単語の前に「-」をつけるだけで検索することができます。
例)業務効率化 ブラウザ -IE
組み合わせれば検索幅が広がるグループ化
AND検索やOR検索を使えるようになると、どれを優先させたい単語で設定したくなると思います。例えばIEまたはchromeを使って、かつ業務効率化したいといった場合は以下のように検索を行います。
例)業務効率化 and (IE or chrome)
この検索式は数学の論理演算と同じですが、これが苦手な方も多いかもしれません。(私も苦手です…)
そのような場合は「設定→検索オプション」を選択しましょう。
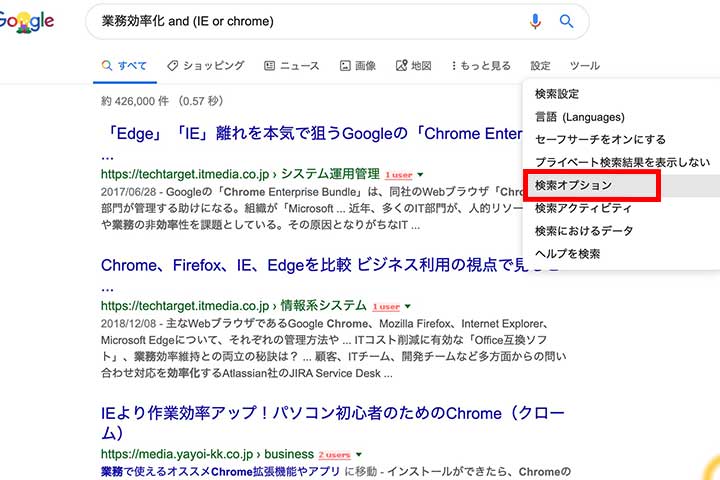
検索オプション画面は以下となっています。
ガイドに方法が書いてあるので、その通りに該当するキーワードを入力すればよいので、論理演算を理解できなくても問題ありません。
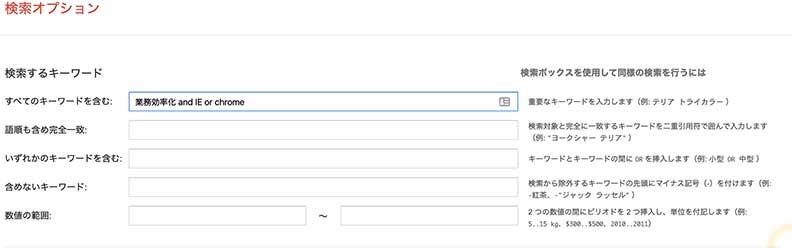
検索オプションは、視覚的にわかりやすく検索できる便利な機能です。覚えきれない方はこちらを使うことをオススメします。
検索結果が噛み合わない場合の対処法
クライアントと会話している際によくある話です。
「台東区 整体、で調べるとまだ14番目ですよ。」というとクライアントは「自分のスマホでは5番目に出てるけどなぜ?」と。
これは、Googleにログインした状態で検索すると、ログインアカウントの検索履歴や現在地によって最適な結果で出てくるからです。
それでは、どのようにすればよいでしょうか?
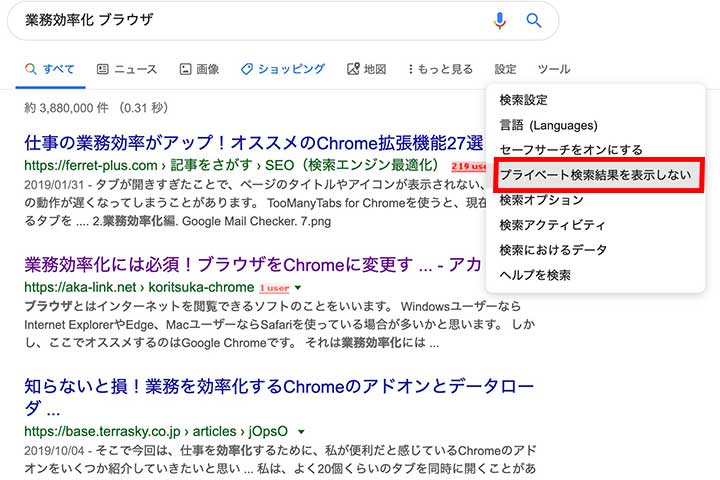
Google検索の「設定→クライアント検索結果を表示しない」を選択するとログインアカウントに依存しない本来の検索結果が出てきます。
他のユーザーとこういったやりとりする際は、忘れずに設定しましょう。
必要な文書を探すことができる「ファイルタイプ検索」
「自分で一から文書を作るのは手間がかかるので、参考になる文書ないかな?」と思うこともありますよね。
これを簡単に検索する方法があります。
例えば、業務報告書のフォーマットを探しているとします。
その場合は「業務報告書 filetype:〇〇」と検索窓に入れ〇〇の部分はファイルの拡張子を入れます。
業務報告書はWordで作られていることが多いので、ファイルタイプはWordの拡張子docを入れてみます。
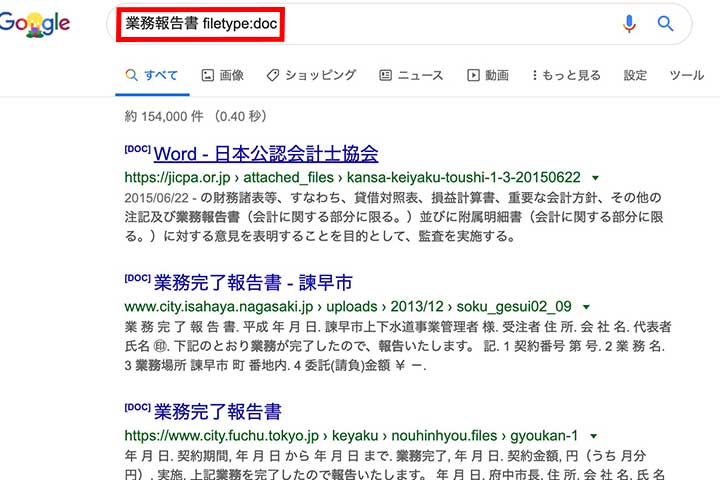
例)業務報告書 filetype:doc
すると、業務報告書のWord文書がたくさん出てきますので、良さそうなものをピックアップして使うことができます。
外国語の綴りと発音を知ることができる「翻訳機能」
英語が苦手な私もよく使う機能です。
「翻訳機能」は翻訳したい文章と何語にしたいかの言語を入れると翻訳されて、しかも発音もしてくれる優れた機能です。
例えば、「業務効率化」の英語の綴りと発音が知りたい場合は、以下を入れれば翻訳され、しかも右下のスピーカーマークを押せば発音もされます。
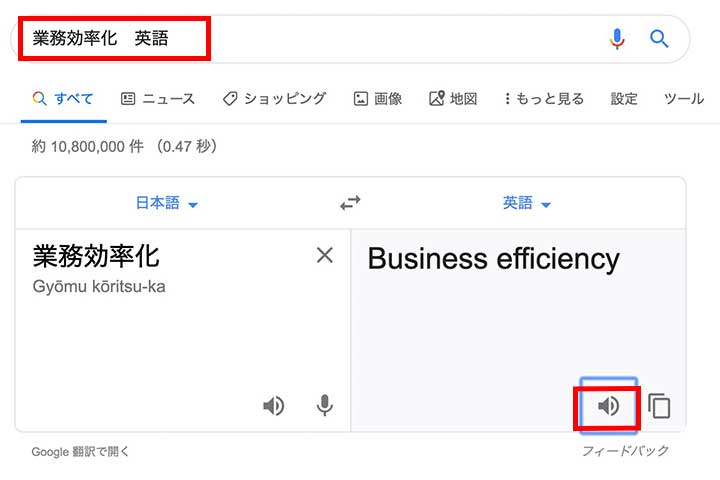
例)業務効率化 英語
単語だけでなく、長い文章も発音してくれます。
海外に行ってトイレに行きたい場合は、以下で検索すれば翻訳文章と発音もしてもらえるので、非常に楽な時代となりましたよね。
例)この近くにトイレはありますか? 英語
もちろん英語だけではなく、フランス語、中国語、ベトナム語…など様々な言語をカバーしています。
言語を絞って検索できる「言語検索」
日本語のサイトだけを見たいのに、海外のサイトも検索に引っかかることがあります。
例えば、plantbase(植物由来の食品を中心とした食事法)を調べたい場合は、日本ではまだ使われることが少ない単語なので、海外のサイトが中心に出てきます。
「ツール→全ての言語→日本語のページを検索」を選択すれば、日本語のサイトだけを引っ掛けることができるようになります。
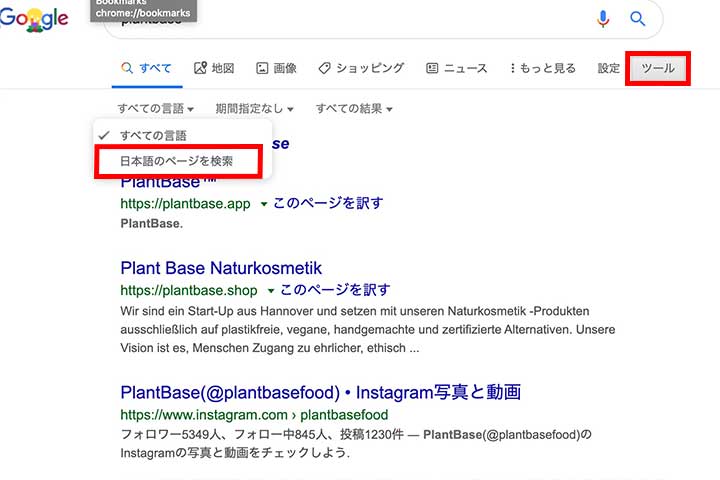
この機能知らなかったときは、何ページにも渡って日本語のサイトを探していたので、かなり手間がかかっていました(汗)。
また、逆に外国語だけのサイトを探したい場合は、次の手順で行います。
先ほどの例の場合、「plantbase」を検索窓に入れ、「設定→検索オプション」を選択します。
検索オプションは、先ほどの検索式のところでも出ましたが、今度は「検索結果の絞り込み→言語」を「英語」にします。
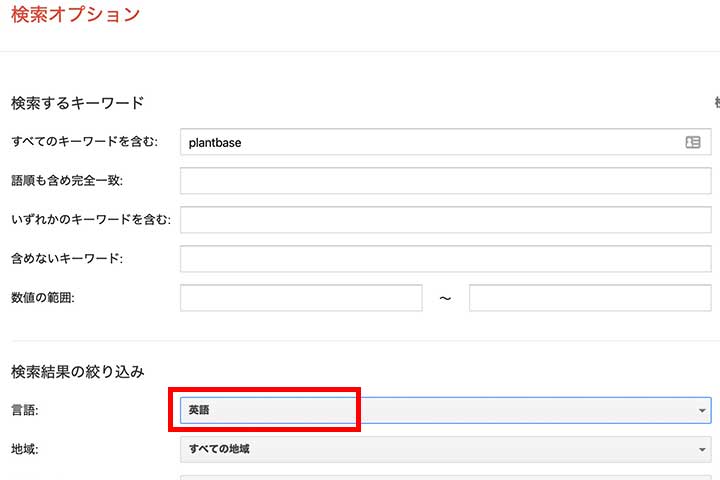
一番下に「詳細検索」ボタンがありので、クリックすると英語のページのみが検索結果に表示されます。
海外の最新ニュースなどを調査したい場合はこの方法で検索すれば、効率的に情報収集することができるようになります。
検索窓で即計算できる「電卓機能」
「電卓を持ち合わせてないが計算したい」ことは多々あると思います。そんな時は、スマホの計算機機能を使ったり、Windows標準で入っているアプリを使えば可能です。
しかし、もっと手軽に簡単に計算できる方法があります。
以下の画像のように、検索窓に計算式を入れるだけで、回答が検索結果に出てきます。
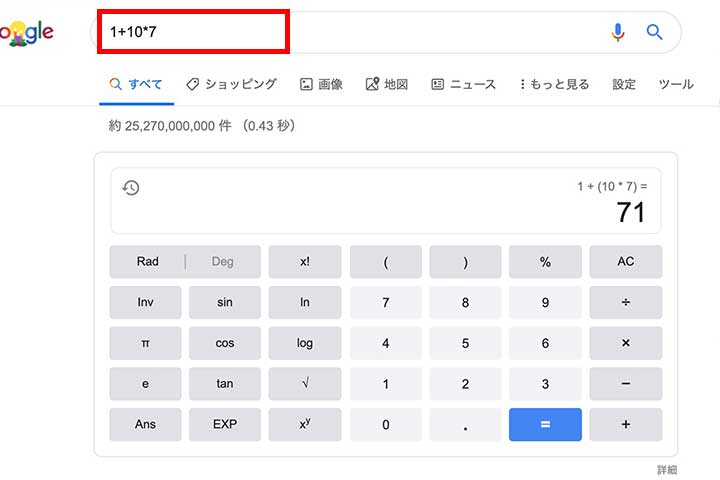
例)1+10*7
電卓が表示されるので別の計算をしたい場合は、電卓アプリと同じように使うことができます。
しかも、関数電卓機能がついているのでとても便利!(私が使うことは、ほぼないと思いますが…)
外出先の天気が調べられる「天気予報検索」
こちらも他のアプリを使わなくても、検索窓ですぐに天気予報が調べることができます。
例えば、明日から札幌出張で、天気と気温が気になる場合は以下で検索できます。

例)天気 大阪
「やっぱり北海道は寒いし、出張中は雪が降り続いている」と残念な結果(汗)がわかります。
まとめ
いかがでしたでしょうか?
知っている機能も中にはあったかもしれませんが、知らなくて便利だと思った機能があれば幸いです。
この他にも、便利な検索機能が多々ありますが、まずは私がよく使って共有したいものを厳選しました。
「覚えるのは大変」という意見もあるかもしれませんが、使いこなせば仕事の効率化が大幅にアップするのは間違いありません。
使いこなせるようになるには、まずは使ってみることが大切です。
検索は、皆さんが思っている以上に重要な作業です。なぜならば、ライバルの動向、時代の流れやトレンド、経済状況、地域性、社会情勢など調査することが企業にとって不可欠だからです。これらを調査するには、現在ではほとんどがネット検索となっています。
いかに効率よく確実に検索できることが、企業の成長にとっても重要です。
今回解説した検索術をマスターして、是非「〇〇さん検索が早いよね。」と言われるようになりましょう(笑)。
そして、検索を制して仕事を制してください!
業務改善のご不明な点があれば、お気軽にご連絡ください。
無料相談はこちらから
このブログが少しでも御社の改善につながれば幸いです。
もしお役に立ちそうでしたら下のボタンをクリックしていただけると、 とても嬉しく今後の活力源となります。 今後とも応援よろしくお願いいたします!
IT・通信業ランキング | にほんブログ村 |
もしよろしければ、メルマガ登録していただければ幸いです。
【メルマガ登録特典】DX戦略で10年以上勝ち続ける実践バイブル『デジタル競争勝者の法則』をプレゼント!
 今すぐプレゼントを受け取る
今すぐプレゼントを受け取る