今やWordやExcelと同様に誰もが使っているPDFですが、参照のみしか使用していない方も多いと思います。
しかし参照のみしか使っていないのは、非常にもったいないです。なぜならば、参照以外にもとても便利な機能が多いからです。
私がPDFを使い出したのは、記憶は定かではないですがWindows95が出て直ぐぐらいだったと思います。いつの間にか使い出して、それ依頼、Acrobat ReaderやSky PDF、JUST PDFなどいくつかのソフトウェアを使ってきました。
その中で、みなさまがよく知っているのは、Acrobat Readerだと思います。
普段何気なくつかっている、Acrobat Readerでも意外と知られていない活用方法は多くあります。ここでは2022年最新版として、仕事を効率化させるのに特に役に立つ使い方と活用方法を中心に解説します。
目次
PDFとは?メリット・デメリットを解説
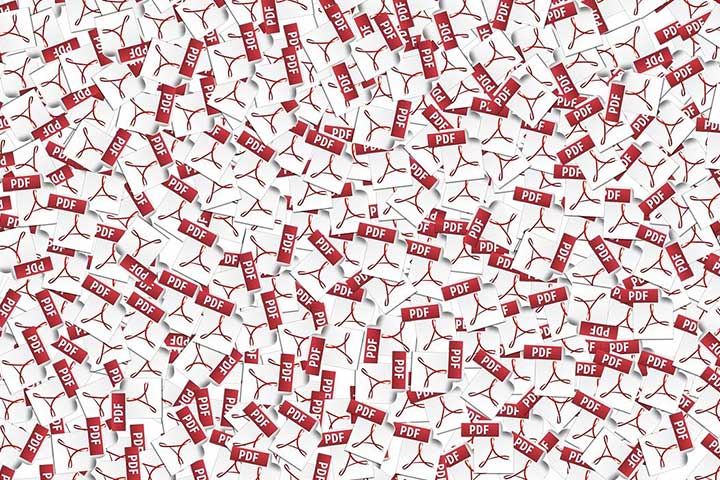
PDFは”Portable Document Format”の略で、Photo Shopなどで有名なアドビシステムズ(Abobe Systems)社が開発した電子文書フォーマットです。
従来は紙で保管していたものを、電子媒体で保管できる画期的なものとして開発されました。
PDFを閲覧するには専用ソフトが必要ですが、無料で配布されているので、インストールすればすぐに見ることができます。MACなどのOSや、スマホなどの端末など、どのような環境でも依存せずに利用できることで世界中で活用されています。
PDFを使う2つのメリット
PDFには様々なメリットがありますが、ここでは大きく分けて2つご紹介します。
利用している端末やソフトウェアに影響されない
例えばExcelを参照したい場合、MACで見るのとWindowsで見るのとでは、見え方がかなり違うことがあります。また、スマホとPCでは同じファイルでも見え方は全く違います。同じExcelでもバージョンが違うと、レイアウトが崩れることも多いです。
しかし、PDFはOS・ソフトウェア・バージョン・端末が違っても全く影響されません。
私もよくクライアントに送ったEXCELの「改行がおかしい」、「文字化けしている」、「印刷が途中で切れる」など、クレームがくることもありました。そのような時は、OS、端末、バージョンなど確認してから調整するなどかなりの手間がかかっていた記憶があります。
最初からPDFで送れば、このようなことは一切なくなります。
文字検索ができるので重要な箇所を見つけやすい
紙文書の場合と違って、PDFは文字検索ができるので、重要な箇所を見つけやすくなります。また同じ電子媒体でもjpegなどの画像フォーマットと違い、文字認識ができるといった特徴があります。
PDFのデメリット
PDFは大きなデメリットはあまり見受けられませんが、使っている際に気になる2点を挙げます。
ファイルサイズが大きい
jpegなどと比べるとファイルサイズが大きくなるので、特にページ数が大きいと開くのに時間がかかります。またメール送信する際にも重くなるので、圧縮するなど対策が必要です。
たまに文字化けする
PDFからWordに変換、逆にWordからPDFに変換する際に文字化けすることがあります。
そのような際には、フォントを変更すると直ることがあります。
あるあるとしてはPDFでコピーした文章をテキストにペーストすると、漢字が空白になったり、謎のスペースが挿入されたりなどがあります。
PDFからコピペした場合は、必ず確認するようにしましょう。
PDFの基本操作と便利機能
PDFを閲覧するには、専用ソフトウェアが必要です。
ここでは、一番普及しているソフトである、アドビシステムズ社のAdobe Reader DCについて解説します。
普段使っている機能もあると思いますが、復習の意味も込めて便利機能をまとめてみました。
PDFを閲覧する前の準備
もしまだインストールしていない場合は、こちらのURLよりダウンロードから始めてください。
https://get.adobe.com/jp/reader/
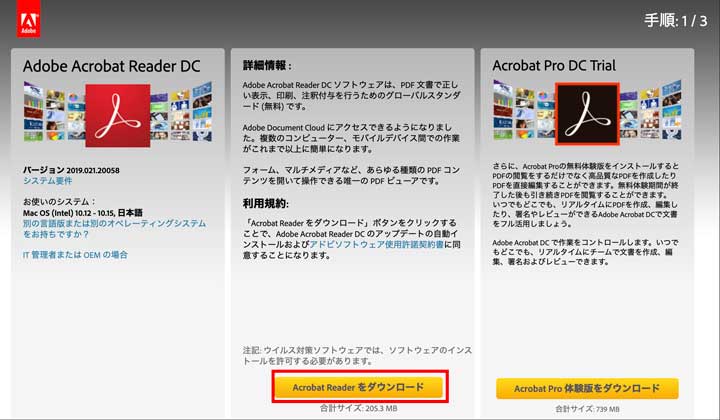
ダウンロードが完了したら、ナビゲーションに従ってインストールしてください。
インストールが完了したら、Adobe Reader DCを立ち上げてログインしてください。ログインすると様々な機能が利用できるようになります。
- フォームに自動入力や保存された署名を使用できる
- あらゆるデバイスからファイルを保存・アクセスができる
- いつでも、どこでも、他のユーザとPDFを共有できる
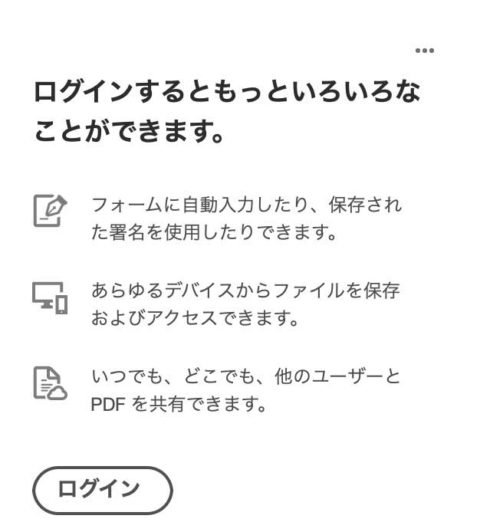
引用元:Abobe Reader DC画面
文書を見やすく拡大・縮小する

ズーム機能は一番よく使うかもしれません。文字が小さかったり、1画面で1ページを見たい場合などに利用できます。ズームだけでもたくさんの機能がありますが、ここでは便利な機能のみご紹介します。
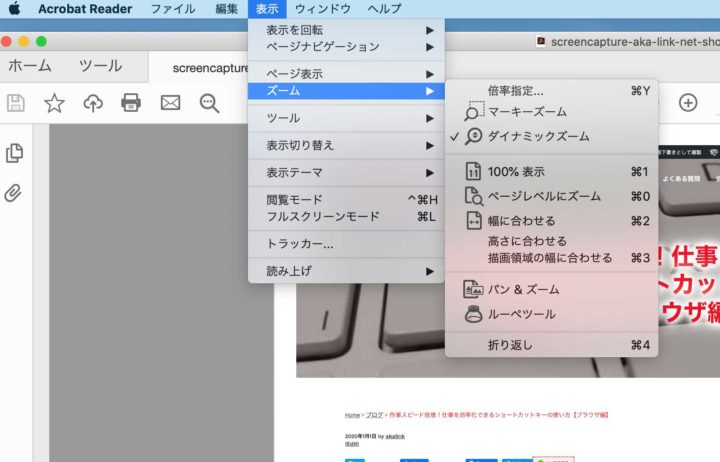
メニューの「表示」→「ズーム」で各種ズームメニューが出てきます。
部分拡大したい場合は「マッキーズーム」
ドラッグした箇所のみ、拡大するズーム機能です。
例えば絵画など、特に見たい部分を選択すれば、どのようになっているかよく見ることができます。
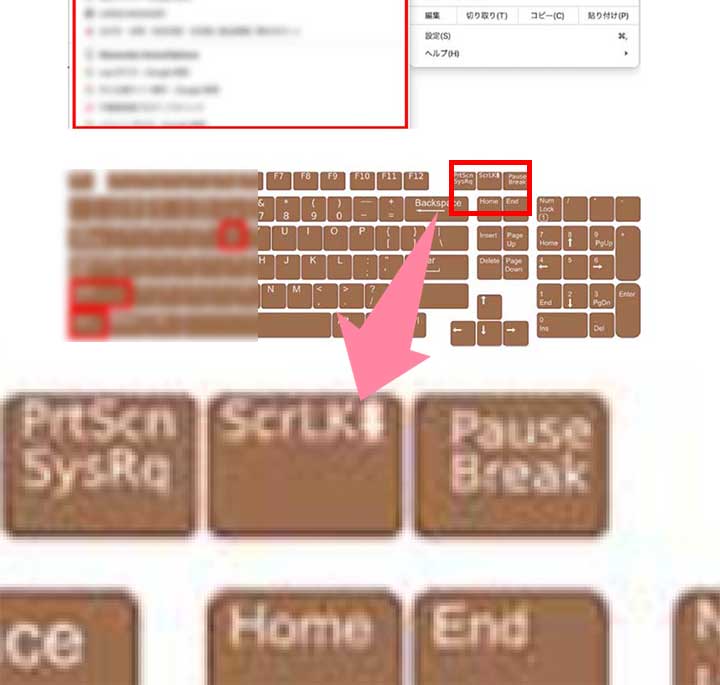
上の画像は、赤く囲んである部分をマッキーズームを行い、拡大された部分が下の画像です。拡大しすぎると画像が粗くなってしまいます。
横幅いっぱい表示の「幅に合わせる」
横幅いっぱい使って見たい場合は、「幅に合わせる」を使用します。
PDFはA4縦型サイズが多いので、一覧性にかけるといったデメリットがあります。
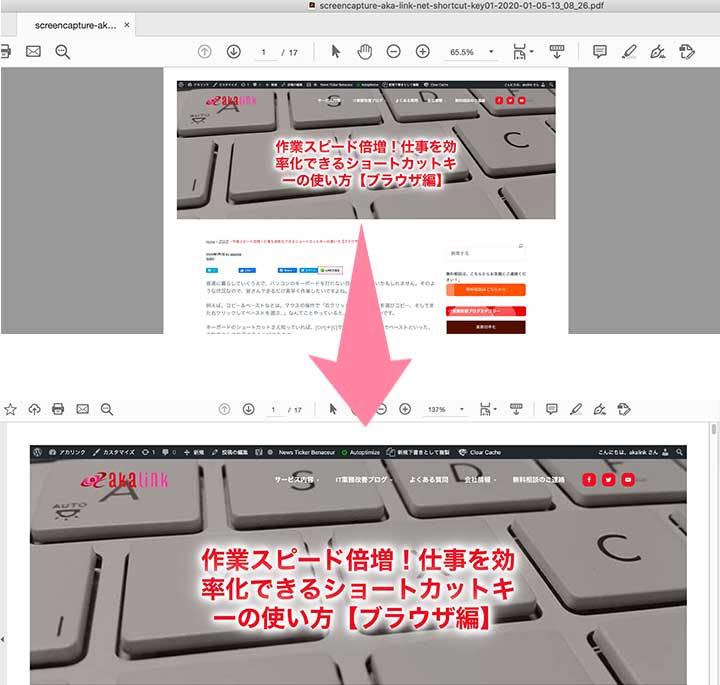
上の画面はデフォルトの100%表示から横に合わせるにした場合です。横幅に合わせて画面が拡大されたことがわかります。
1ページの高さに収まる「高さに合わせる」
1ページ全体を見たい場合は、「高さに合わせる」を使用します。
1ページ全体が見れますが、文字が小さくなり見づらくなるデメリットがあります。
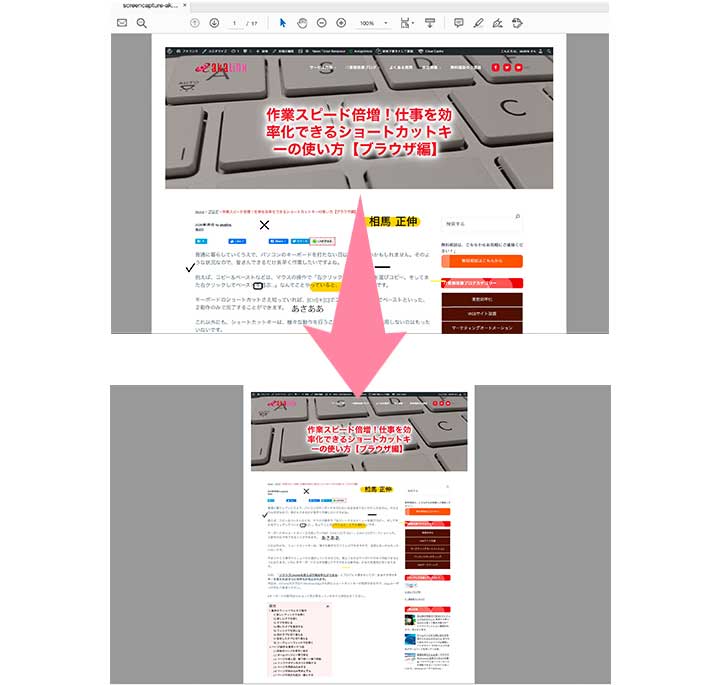
上の画面はデフォルトの100%表示から高さに合わせるにした場合です。高さに合わせて画面が縮小されたことがわかります。
一部分をピックアップできる「ルーペツール」
青く囲った枠の部分のみ、別の小画面で拡大して見れるようになります。
「高さに合わせる」で小さくなった画面を、見にくい箇所のみルーペツールで見るといった使い方もできます。
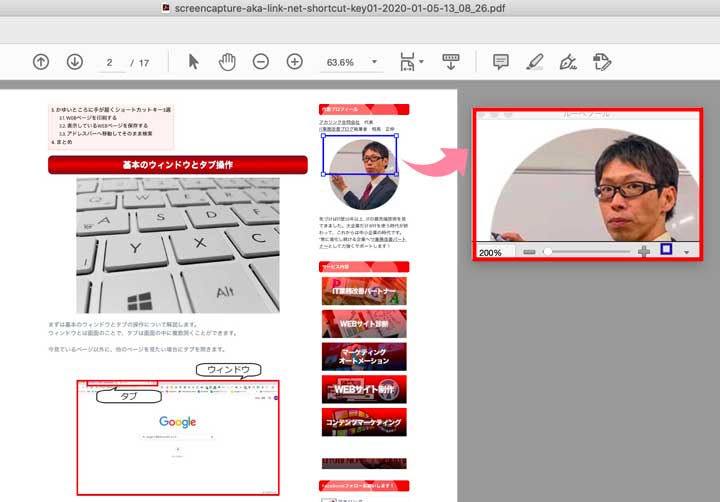
上の画面は、このホームページのサイドバーに設置してある私のプロフィールを、ルーペツールで拡大したものです(笑)。
困った時は初期状態に戻す「100%表示に戻す」
拡大・縮小を行っているといつの間にかやり過ぎてしまうことがあります。そのような時は初期状態に戻す「100%表示に戻す」というメニューも用意されています。
困った時は、とりあえずこれを選択すれば、元に戻るので安心です。
文書によって表示を変更する
PDFは様々な文書に使われているので、それぞれに適した表示方法があります。
数ページなら大差はありませんが、何十、何百ページもの文書を読む場合はかなり違ってきます。その文書の特徴によって、表示を使い分けていきましょう。
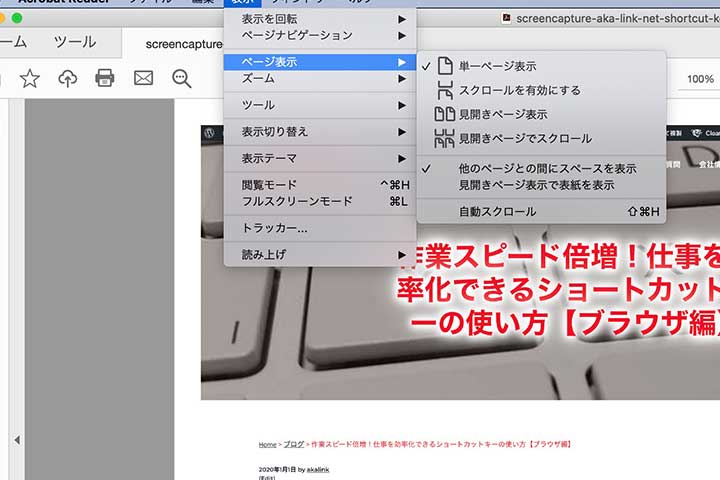
メニューの「表示」→「ページ表示」で各種ページ表示メニューが出てきます。
ページ毎に読むには「単一ページ表示」
1ページ毎に読むには、スクロールすれば次のページに移動する「単一ページ表示」が便利です。ただし、画面にページ全体が表示されていない場合は、非表示部分を飛ばして次のページの先頭が表示されてしまいます。もし全体が表示されない場合は、「スクロールを有効にする」で元に戻ります。
書籍と同じように読める「見開きページ表示」
「見開きページ表示」は書籍と同じで、2ページ見開きで読むことができます。絵本や漫画、雑誌などの見開きを多数活用している文書の場合は、特に必要な機能です。
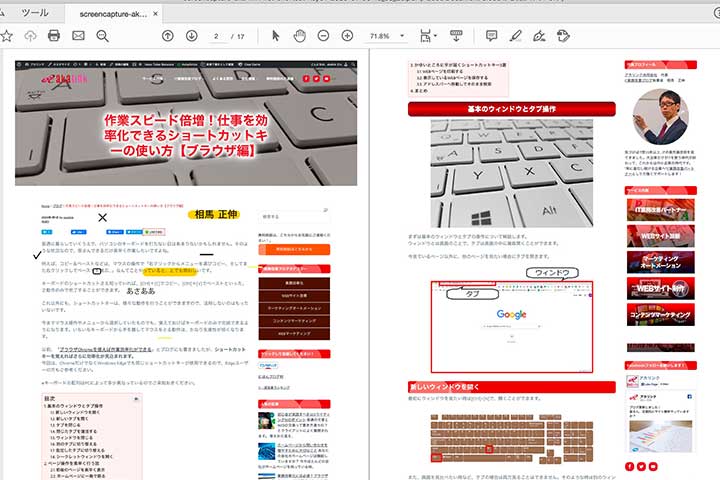
手放しで楽ちん「自動スクロール」
一定速度で見たい場合は、自動スクロールを行えば手放しで勝手にページを進めてくれます。自動スクロール中でも手動で先に進めたり止めたりできるので、途中で追いつけない、進めたいなどの場合も対応できます。
また、スクロール速度は数字キーを押せば[0](遅い)→[9](早い)また、[↑][↓]でもを速度調整可能です。[-]を押せば逆スクロールすることもできます。
便利なページ操作機能で作業効率アップ
便利だけど意外と知られていないページ操作機能が複数用意されています。
ここでは、覚えておいた方が良いものを3つほどご紹介します。
自由自在に動かせる「クリックして文書をバン」
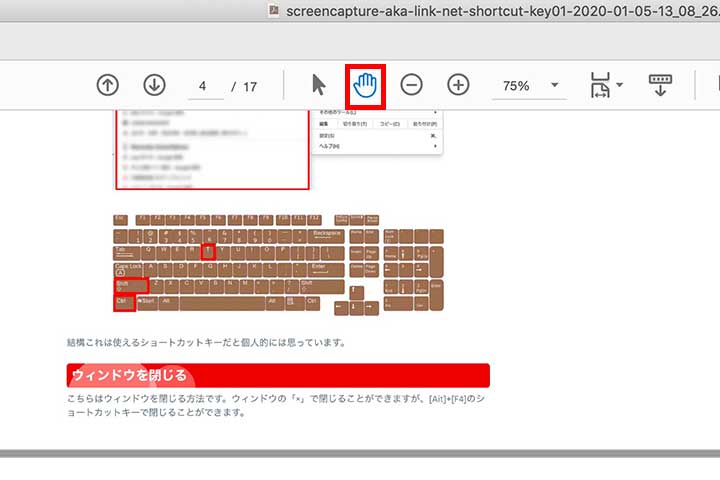
10年ほど前までは、これが初期設定だった気がします。とても便利な機能でよく使っていましたが、いつの日か初期設定ではなくなって使用頻度が減りましたが、便利な機能なのは変わりません。クリックしたまま文書を掴み移動できるという優れものです。
画面に入りきれない文書の場合は、とても重宝します。
好きなページへ移動できる「ページサムネイル」
ページ数が100ページを超える場合など、1枚1枚めくっていくのは大変な作業です。そのような時に、「ページサムネイル」を使えば、素早く必要なページへ移動することができます。
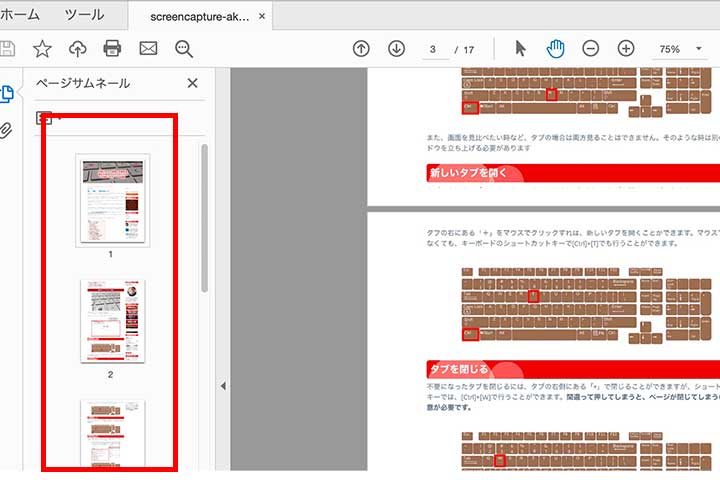
複数の文書を比較するなら「並べて表示」
修正前と後の文書、去年と今年の売上、など複数の文書を比較したい場合は都度あるかと思います。そのような時は、「並べて表示」機能が便利です。
メニューの「ウィンドウ」→「並べて表示」で左右か上下のどちらか選択できます。
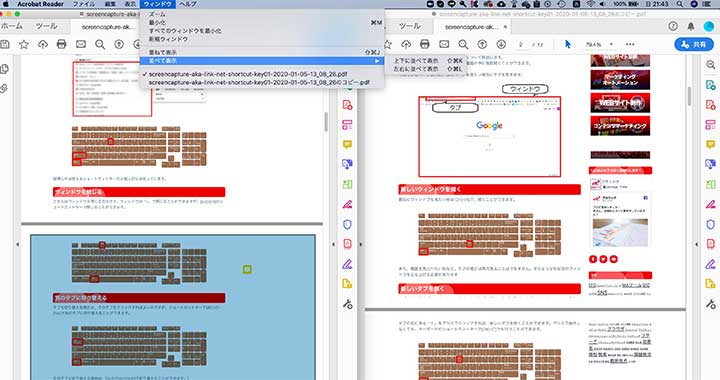
並べて見比べれば、二つの文書の相違を簡単に見つけることができるようになります。
閲覧だけではない簡単編集方法
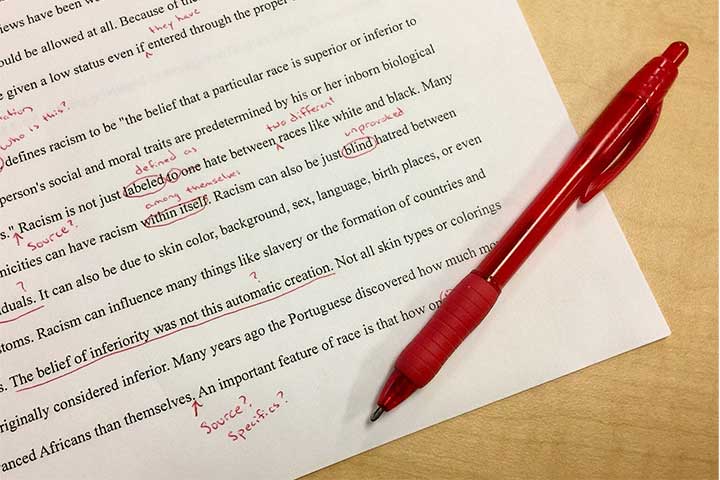
冒頭に述べたように、PDFは参照しか利用したない人が圧倒的に多く、編集機能があることさえも知らない人が大多数です。
無料のAdobe Reader DCでは、簡易的な編集のみと機能は限られていますが、複数人で共有する際などには特に便利な機能です。
重要な箇所は「テキストのハイライト表示」でマーク
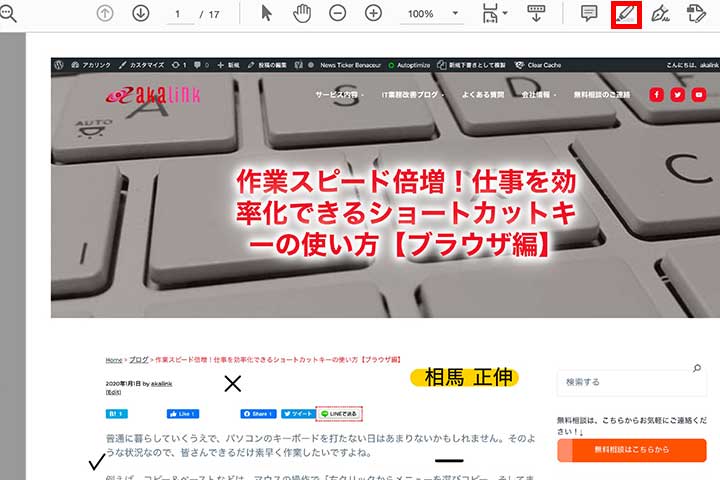
書籍でも重要な箇所はマーカーで線を引きますが、PDFでも「テキストのハイライト表示」で同じことができます。
蛍光ペンのようなアイコンをクリックして重要な文書の上をドラッグすればきれいにマーカーを付けることができます。
特定の部分にコメントを入れる
書籍でも付箋を貼ってメモ書きすることは多いと思いますが、PDFでも同じようなことができる機能が「ノート注釈を追加」です。
気になった文書があれば、こちらに記載すれば後でみても安心です。また、複数人で共有した際には、「〇〇さん、ここの文書を提案資料にまとめて」などのコメントを入れることができます。
さらに、そのコメントに対して、「資料にまとめましたので、ご確認ください。」など返信もできます。
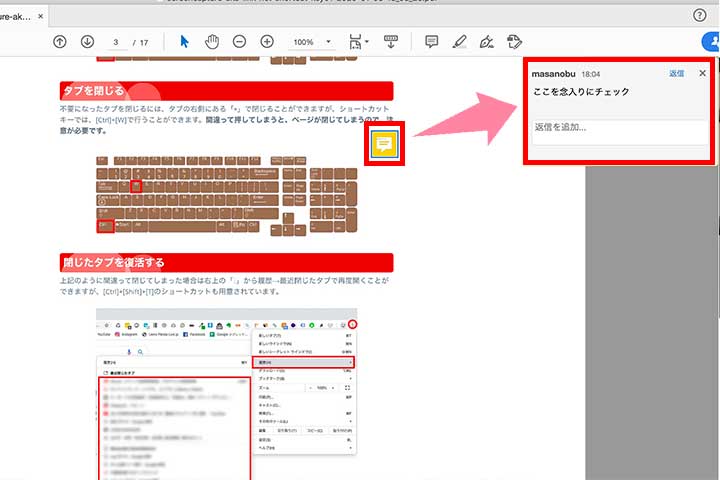
上の画像の例では、「ここを念入りにチェック」とコメントを入れています。
署名や文字、チェックなど自由に入力可能
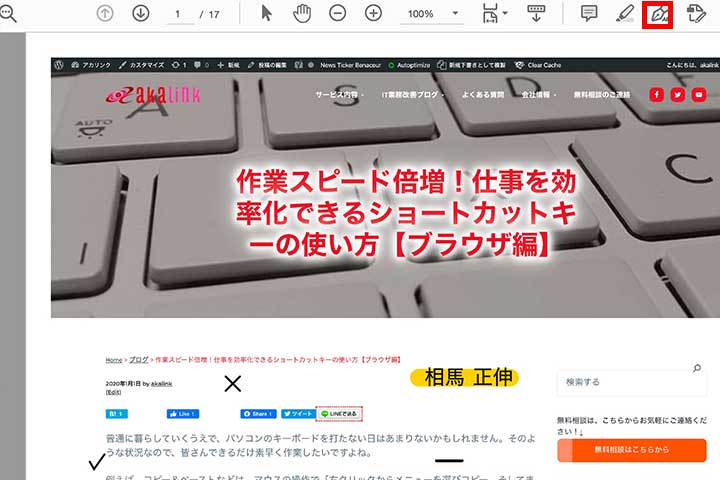
アイコンのペンマークは「署名を入力または手書きで作成して文書に署名」という機能で、クリックすると複数のアイコンが表示されます。

左から、「テキストを追加」「×を付ける」「チェックマークを追加」「○を付ける」「線を追加」「署名」「署名を入力または手書きで作成して文書に署名」となっています。それぞれ色も変更することができるため、これらを使えば自由に書き込みできるようになります。
確認した証拠を残す「スタンプ」
議事録の確認、社外秘資料、ドラフト版、など押印やスタンプを使う場面も多いかと思います。特に複数人で資料を回す場合はこれらがないと、誰が確認したかわからず、誰まで見せればよいかもわかりません。
そのような時に、「スタンプ」機能を使えば、解決できます。
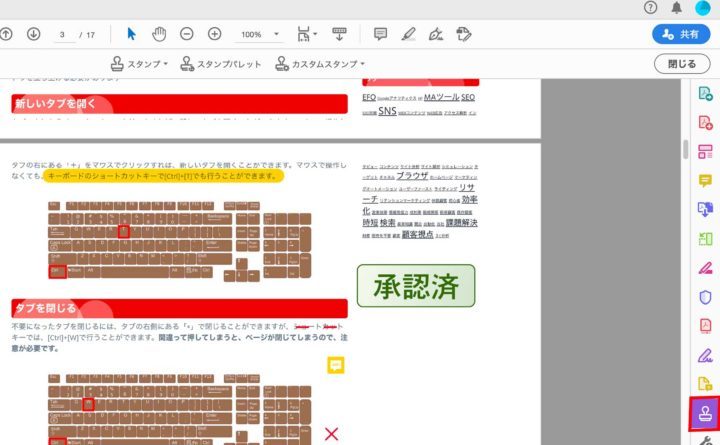
右側にあるアイコン一覧の中にあるスタンプアイコンをクリックすれば、上部に「スタンプ」、「スタンプパレット」、「カスタムスタンプ」といったアイコンが出てきます。

詳しい説明はここでは省きますが、最初から用意されているスタンプの他、オリジナルのスタンプも作成することができます。
例えば、議事録を作成して5人に承認が必要な場合は、メールでいっせいに依頼すれば紙でやりとりしなくてもできてしまいます。4人はその場にいて紙で回せても、1人が出張などで不在の場合などはとても便利です。
まとめ
以上のように、PDFはただ参照するだけではなく、便利で快適に利用できる機能がたくさんあることを実感できたでしょうか?
使いこなせば紙でやり取りする必要がなくなり、仕事の効率化には必要なソフトウェアとなります。
最後にイギリスの作家で『すばらしい新世界』などの作品を生み出した、オルダス・レナード・ハクスリーはこのようなことを言っています。
たいていの無知は克服できる無知である。我々が知らないのは、知ろうとしないからである
PDFも閲覧するだけという先入観があり、知ろうとしなかったから今まで知らなかったと思います。
PDFに限らず、実は優れた機能があるが先入観が邪魔をして、知ることができないようなものは他にもたくさんあるはずです。
もし少し疑問をもって知ろうとすれば、調べたり人に聞いたりして、スキルアップすれば仕事の効率化につながるでしょう。
とはいえなかなか自分では気づかないことも多いかと思います。
このブログではそのようなものを、これからもご紹介していきたいと思います。
IT業務改善に関する疑問点があれば、ご連絡ください。
このブログが少しでも御社の改善につながれば幸いです。
もしお役に立ちそうでしたら下のボタンをクリックしていただけると、 とても嬉しく今後の活力源となります。 今後とも応援よろしくお願いいたします!
IT・通信業ランキング | にほんブログ村 |
もしよろしければ、メルマガ登録していただければ幸いです。
【メルマガ登録特典】DX戦略で10年以上勝ち続ける実践バイブル『デジタル競争勝者の法則』をプレゼント!
 今すぐプレゼントを受け取る
今すぐプレゼントを受け取る