あなたは1日のうち、どれだけメールを見ていますか?
今やメールがビジネスにおけるコミュニケーションの主流となっています。
いくらパソコンが苦手な人でもメールがなければ仕事にならないため、使わざるを得ません。
私の場合は、1日平均300通ぐらい送受信し、2時間程度は見ていると思います。

特に企業の規模が大きい場合はコミュニケーションする人数が増えて、メールの数が増え、1日に数千ものメール対応する方も中にはいます。
それだけメールに対応するとミスも多くなります。
よくあるミスとしては、以下があげられます。
- メール宛先間違い
- 添付忘れ
- 件名入力漏れ
- 宛名の間違い
- 書きかけの途中で送信
また、返信が遅いとイライラしますし、重要な案件だと機会損失にもなりかねません。
重要な案件でなくても、3日も放置されたら信頼性がなくなります。
これを防ぐためにいかに効率よくメールに対応できるスキルが重要となってきます。
中でも一番ビジネスで利用されているGmailは、機能が豊富なので使いこなせば大幅な効率化が見込まれます。しかし、デフォルトのまま利用している方が大半で、便利な機能があることすら知らない方も多くいます。
社会人は1日平均50件ものメールをやり取りしているという統計もありますので、うまく使いこなせば生産性向上の近道です。
今回は、10年以上Gメールを使い続けてきた経験を元に、簡単に効率化できるGmail使いこなし術を解説します。
目次
便利機能が備わっているコマンドボタン
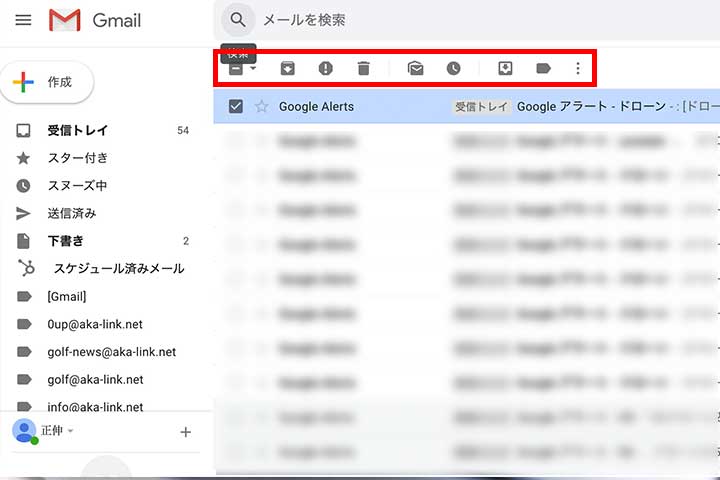
メール一覧に表示されるチェックボックスを選択したり、メールを開くとアイコンが出てきます。それはメールを整理するのに役立つコマンドボタンというものです。
メールを保管できる「アーカイブ」

当面読まないメールを、受信トレイから非表示にして保管します。非表示になるだけなので削除するわけではありません。
必要な場合は、左側にあるラベルの「もっと見る」をクリックすれば、「すべてのメール」が出てきますので、そこから参照することができます。また検索すれば表示されます。
もとに戻すときは、再びメールを選択して、アーカイブボタンを押せば受信トレイで参照することができるようになります。
「もう見ることはないかもしれないけど、一応残しておきたい」などの場合はアーカイブにするのをオススメします。
必要ないメールは「迷惑メールを報告」

勝手に送られてくる不要なメールってありますよね?
私も海外からよくわからないメールや広告メールが送られてきます。そのメールで配信解除があれば、解除すればよいのですが、ないものも結構あります。
その場合は、「迷惑メールを報告」ボタンを活用すれば、「迷惑メール」フェルダへ自動的に移動されます。
「迷惑メール」フェルダへ移動したメールは、30日後に自動的に削除されます。
間違って迷惑メールでないメールは、開くと「迷惑メールでないことを報告」ボタンが表示されますので、それをクリックすると受信トレイに戻ります。
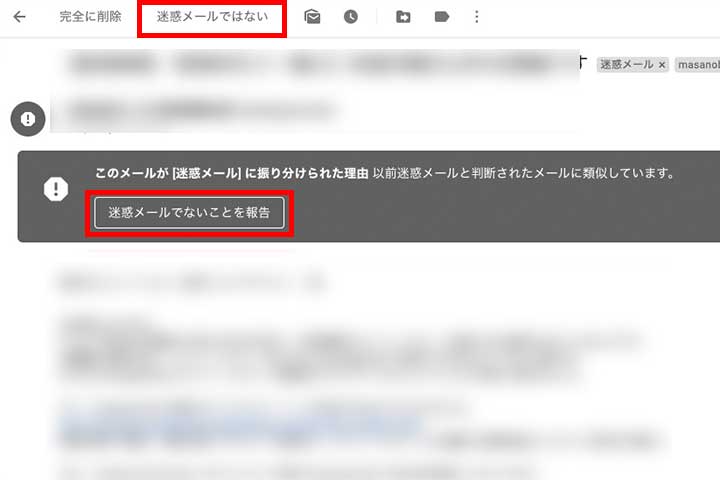
二度と見ない不要なメールは「削除」

こちらの「削除」も不要なメールを対応するボタンです。
受信トレイに不要なメールが残っていると、気持ち悪いものです。「削除」をクリックすると「ゴミ箱」に移動されます。「ゴミ箱」には30日間保管されますが、その後は完全に削除され二度と復活はできません。
すぐに完全に削除を行いたい場合は、手動でも対応できます。
見たフリ/見てないフリは「未読/既読」

「未読/既読」は私が一番よく使う機能です。
「ざっとチラ見して、あとでじっくり見よう」と思うときに使います。
ご存知の通り、Gmailは一度開けたら未読→既読に自動的になります。既読のままの状態だと、忘れてしまうことを防ぐために未読へ戻す方法もあります。
逆に、いちいち開けなくても既読にすることもできます。
例えば、中を開けなくても内容が把握できるものです。
私の場合は、「何か登録した際に送られていくる自動返信メール」などに使っています。
他には、たまにしか見ないメルマガ、Googleアラートなどにも使っています。。
一通のメールならそれほど変わりませんが、何十通を一気に対応するにはこのボタンは重宝します。
あとで見たい場合は「スヌーズ」

受信トレイにあるメールを一定期間見えなくしたい場合は「スヌーズ」という機能があります。今すぐ対応する必要はない場合などに使います。
例えば、来週から始まるプロジェクトなので、今週は対応する必要がないときなどです。
使うことは少ないかもしれませんが、「日付と時間を選択」をクリックすれば日時も細かく設定できます。
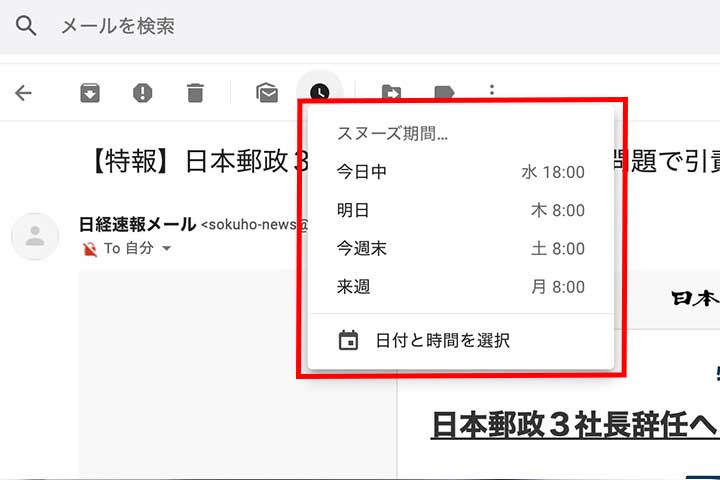
一目で見分けれられる「ラベル」

ラベルとはGmailを分類するフォルダのようなものです。ラベルをつけると同じカテゴリーのメールに分類して整理することができます。Gmail画面の左側に表示されているのがラベルです。
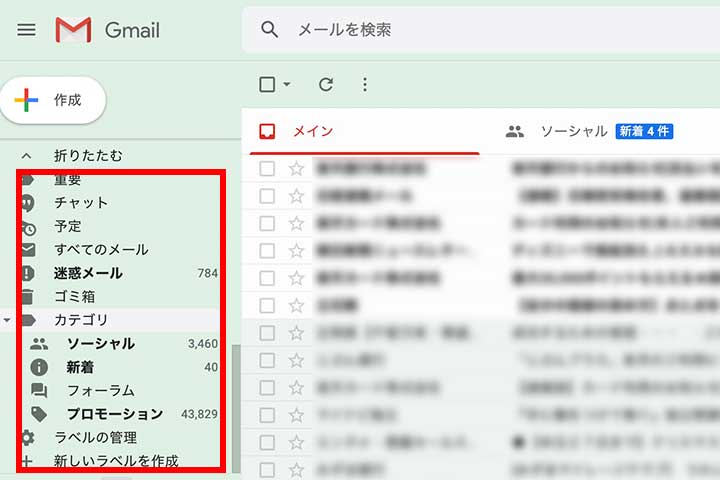
すべて表示されてない場合は、もっと見るをクリックしてください。
ラベルは、自分の好きなものを作成することができます。
以下はニュースというラベルを作成したものです。
メールの前に「ニュース」と表示されるので、ひとめでどんなメールかわかります。

他にも、「顧客」「社内」「プライベート」などの名前を作成して分類すれば、すぐに必要なメールを取り出すことができます。
自由に振り分けできる「移動」

対象のメールをラベルやタブに移動することができます。
ラベルは説明しましたが、タブは以下となります。
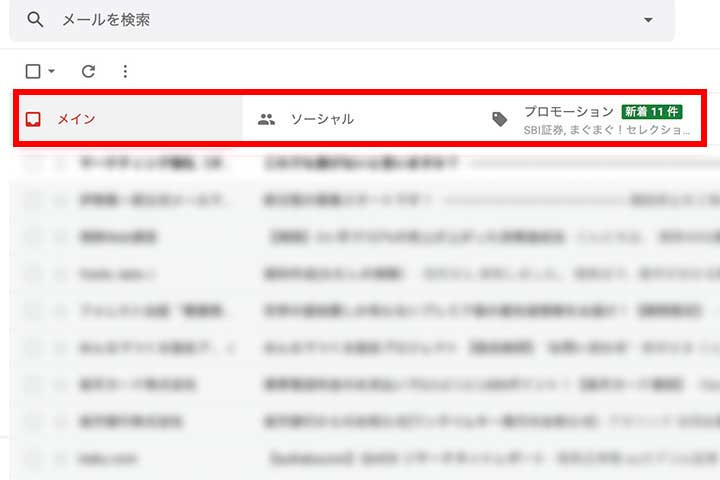
- メイン:個人的なメールや、ほかのタブに表示されないメール
- ソーシャル:ソーシャルネットワークやメディア共有サイト、その他のソーシャル系ウェブサイトからのメール
- プロモーション:セール、クーポン、その他のマーケティング関連メール
- 新着:自動生成される通知メール。請求書、領収書、明細書など
- フォーラム:オンライングループ、掲示板、メーリングリストなどからのメール
デフォルトでは「メイン」「ソーシャル」「プロモーション」が表示されていますが、設定→受信トレイでチェックをいれれば、「新着」や「フォーラム」も表示されるようになります。
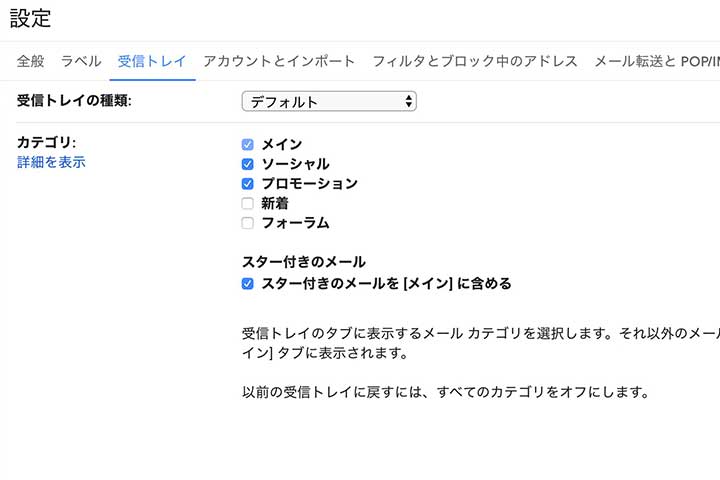 たまに、送られてきているはずなのに、メインで表示されない場合があります。
たまに、送られてきているはずなのに、メインで表示されない場合があります。
そのようなときは、他のタブに入っている場合がありますので、メインだけではなく他のタブも参照してみてください。
このタブやラベルに移動すれば、必要なメールをすぐに参照することができるようになります。
その他便利なメール整理機能

コマンドボタンの一番右にある「︙」を開くと便利な機能があります。
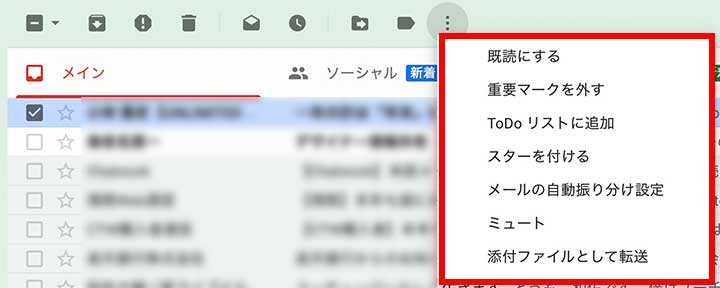
ここでは使えば便利な機能を中心にご紹介します。
大事なメールには「重要マーク」
よくメールをやり取りする相手などに、Gmailが自動的に判断して重要マークをつけることがあります。また、利用者が手動でもつけることができます。
重要でないメールに対しても、Gmailが判断して自動で重要マークがつけられる場合があります。
その場合は手動で重要マークを外していけば、次第に学習していく機能が備わっています。
重要マークをつけた、メールは左側に表示される「重要マーク」ラベルで参照することができます。
自動的にメールを振り分ける「メール自動振り分け設定」
メールを選択して「メールの自動振り分け設定」をクリックすると設定画面が表示されます。
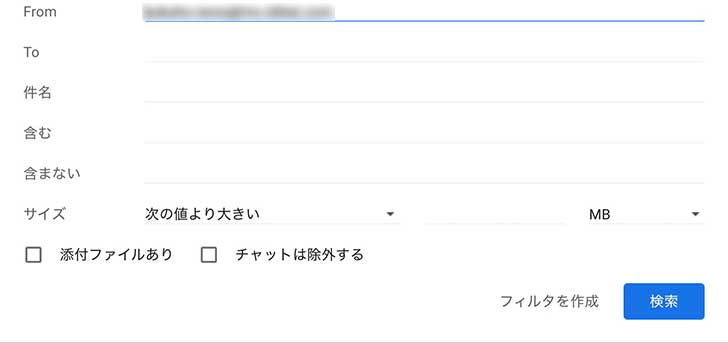
メールの宛先、件名、サイズなどの条件を指定し、処理方法を選択することによってラベルを付けたり、別のメールに転送したりすることができます。
例えば、ある得意先担当者からのメールを振り分け条件として設定したとします。そのメールは重要マークをつけ、部下に転送して、〇〇プロジェクトというラベルへ移動する一連の処理が、全て自動で行うことができます。
このように細かく設定できるので、使いこなせばとても便利な機能です。
他のメールと区別ができる「スター」
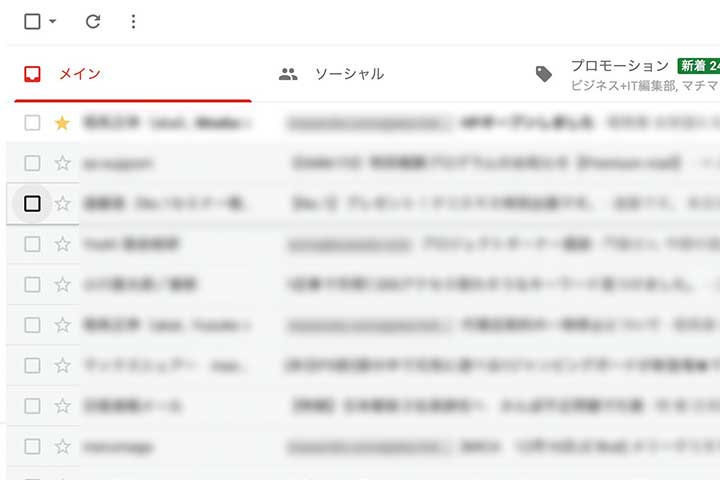
メールの量が増えてくると、必要なメールなのに埋もれてしまうことがよくあります。
こういうときはメールに「スター」を付けておくことができます。
「スター機能」とはメール一覧の一番前に表示される☆マークにチェックできる機能です。☆をクリックすると黄色に変わり、目立ちます。
ラベルを「スター付き」を選択し、スターだけのフィルターをかけることができます。
私がよく使う機能の一つで、あとで返信する予定のものにスターをつけることが多いです。
関係ないメールのやり取りは「ミュート」
自分には関係ないけど、ccに入っていたり、情報共有だけのために宛先に入っていることがあります。その場合は、「ミュート」にしておくと受信トレイに表示されなくなります。
必要な場合は、「すべてのメール」に移動されているので、そこから参照ができます。
自分だけに使いやすくカスタマイズしてスピードアップ!
Gmailには、さまざまな機能があります。
自分の使いやすいようにカスタマイズすれば、仕事のスピードアップにも繋がります。
ここでは効率化できる便利機能についてご紹介します。
デザインテーマを変更して気分を変える
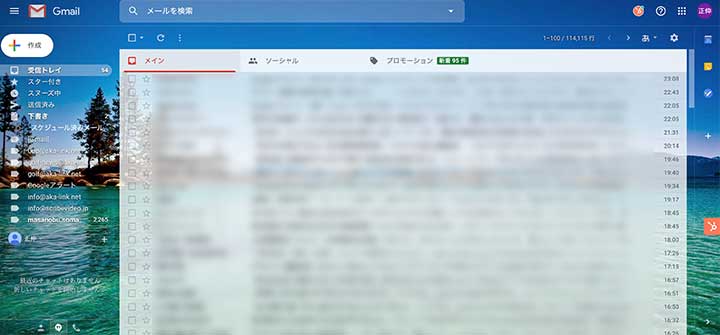
Gmailはデフォルトだとデザインがシンプルで使いやすいのですが、たまには気分を変えてみるのもいかがでしょうか?
設定→テーマをクリックすると、「テーマ選択画面」が表示されます。最初から用意されている画像や色へ変更できるだけでなく、自分で撮影したお気に入りの画像へも変更することができます。複数のGmailアカウントを所持している場合は、変更することによって間違いを防ぐこともできます。
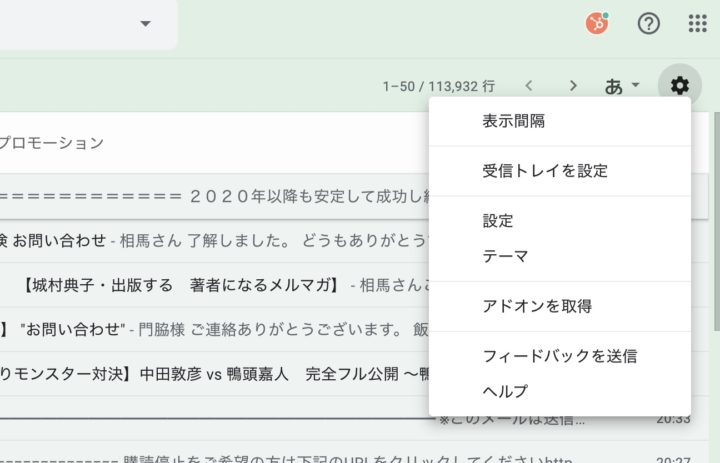
デスクトップの壁紙と同様、仕事のモチベーションが上がる画像に変えて仕事を効率化させましょう。
ただし、画像によって見にくいものや目が疲れるものもあるので、注意して選択してください。
一覧性が向上できる「表示間隔」と「表示件数」
PCの解像度などによりますが、メール一覧はデフォルトの場合は、15件程度しか見れません。下にスクロールすれば、50件見ることができ、それ以上見る場合は別のページへ移動する必要があります。
メールの件数が多い場合は、一覧でできるだけ多く見たくなりますよね?
その場合は「表示間隔」と「表示件数」を変更することによって、一覧性が向上できます。
表示間隔は「設定」→「表示間隔」をクリックすると設定画面が表示されます。デフォルトでは15件程度だったものが、最小に変更すれば約1.5倍の22件ほど参照できるようになります。
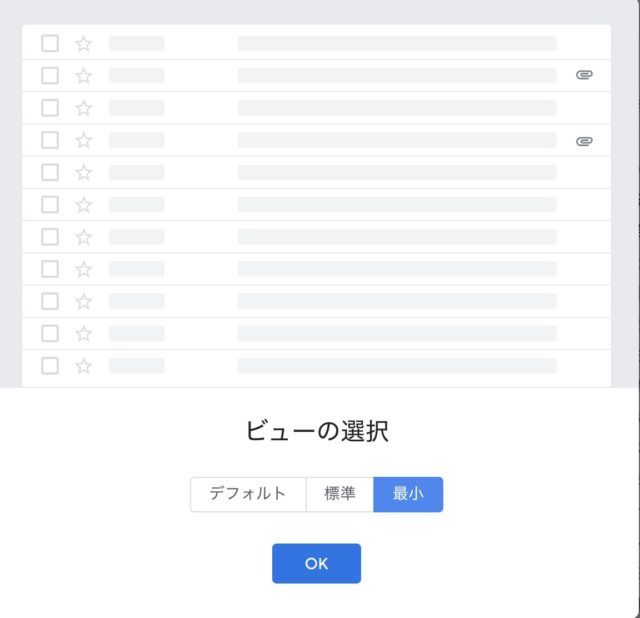
表示件数は「設定」→「設定」の表示件数という項目があり、「1 ページに〇〇件のスレッドを表示」の〇〇部分の件数を変更できます。最大100件1ページで見れるように変更できるので、別ページに移動する手間がなくなります。
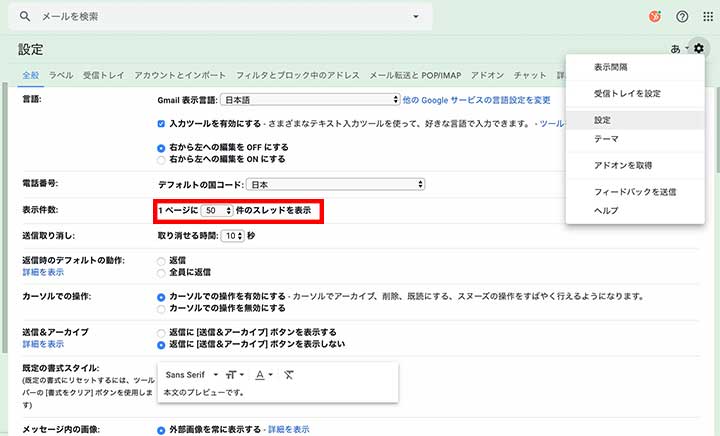
「表示間隔」と「表示件数」を変更してもたいして変わらないのでは?と思われる方もいると思います。しかし、毎日何時間もメールを見る時間から考えると、ちょっとしたことの積み重ねでも、長い目で見れば何時間もの効率化となるのです。
ミスを予防できる、「送信取り消し」
冒頭で書いた以下のよくあるミスですが、メールを書いたあとすぐに送らないで一度ざっと見直しすることで予防できます。
- メール宛先間違い
- 添付忘れ
- 件名入力漏れ
- 宛名の間違い
- 書きかけの途中で送信
設定方法は、「設定」の中にある「送信取り消し」で秒数を変えられます。
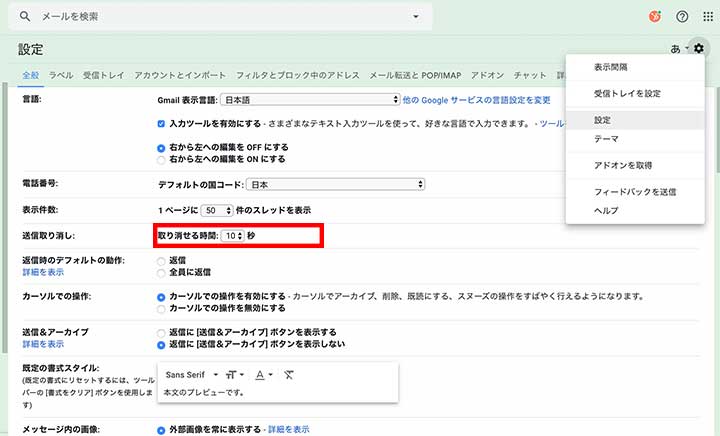
送信ボタンを押してから、10秒間は猶予があるため、その間ざっと見直して、間違いがあればすぐに取り消すことで、ミスを予防できるようになります。
10秒だと短いと思う方は、最大30秒まで設定できるので、余裕を持って長めに設定すれば安心ですね。
時間を設定しておけば、短時間に見直す習慣ができるので、ミスを防ぐと共に効率化にも繋がります。
簡単にメール検索ができるテクニック

検索ボックスで検索はしている方も多いかと思います。
しかし、演算子を使って検索している方は少ないように思えますが、このテクニックを使えば埋もれたメールでもすぐに検索できます。
演算子を使えばピンポイントで検索可能
演算子といったら、ちょっと難しく感じるかもしれません。
簡単に言うと、検索条件を絞るための言葉のことです。
以下はよく使う演算子となります。
| from: | メール送信元で検索 |
| to: | メール送信先で検索 |
| subject: | メールの件名で検索 |
| larger: | 指定したサイズより大きいサイズのメールを検索 |
| smaller: | 指定したサイズより大きいサイズのメールを検索 |
| label:unread | 未読のメールを検索 |
| in:sent | 送信済メールから検索 |
| has:attachment | 添付ファイル付きのメールを検索 |
メールの件数が多いと、他のメールに埋もれてしまい見つけることに余計な時間がかかってしまいます。しかし演算子を覚えれば、時間をかけなくても簡単に見つけることができるようになります。
よくある例としていくつか挙げてみます。
例1)クライアントの山田さんから送られているはずのメールが見当たらない。
一番ありがちですが、普通にAさんと検索してもたくさん出てきて見つけにくいです。
「from:山田」と指定すれば、山田さんから送信されたものだけが検索されます。
例2)未読のメールだけ見たい
未読件数は表示されますが、昔のメールから未読だけ探すのは大変です。
そんなときは「label:unread」を入力すれば、未読メールだけ表示されます。アーカイブなどに入ったメールも表示されるので、参照漏れも防ぐことができます。
例3)容量が大きいファイルは削除して空き容量を確保したい。
「larger:10m」を指定すれば、10Mバイト以上のメールが検索でき、不要なメールを削除すれば容量を確保できます。
Googleドライブ(Gmailを含め)は無料で使える容量は15Gバイトまでとなっているので、容量を圧迫したらこれを実行してみてください。
複数のキーワードで絞り込み検索も可能
GmailはGoogleが提供しているだけあって、通常のGoogle検索でも使える検索式も使うことができます。
例えば、「subject:プロジェクト -健康経営」など入力すると、「タイトルに健康経営以外のプロジェクトが入っているメール」のみ表示対象となります。
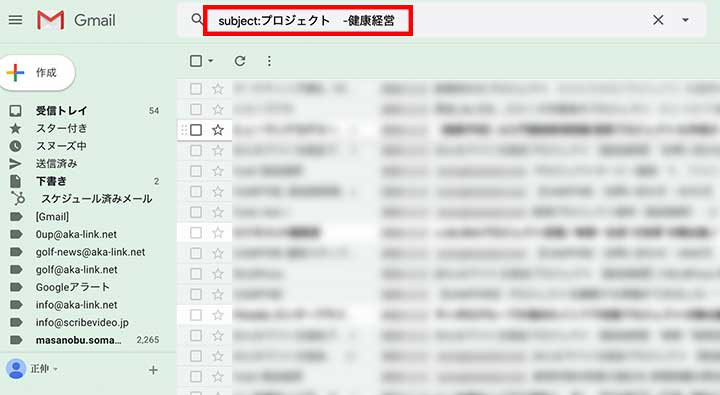
検索式については、こちらのブログで詳しく解説しているので、ご覧ください。
ここでは、一部だけご紹介します。
| スペース または AND | 両方の単語を含んでいるメールだけを検索 |
| OR | どちらか片方の単語をふくんでいるメールだけを検索 |
| – (ハイフン) | 指定した単語を省いて検索 |
注意するのは大文字(ANDやOR)のみ対応していて、小文字(andやor)は対応していません。
演算子と組み合わせて、できるだけ絞り込みをして検索してみてください。一発で表示されますので、大量のメールから必要なもののみ表示することができます。
まとめ
以上のように、メールを見たり書いたりするのに1日に何時間もかかっていることでも、少し使い方を変えれば効率化できるようになります。
毎日やることなので、1つでも覚えると半永久的に使えます。
また、Gmailの使い方をマスターすれば、以下の効果が見込まれます。
- メール探しの無駄な時間を省く
- メールの返信が早くなる
- 送信時のミスが少なくなる
よって、顧客や仕事仲間などからの信頼性も向上するでしょう。
部屋も散らかっていれば、どこに何があるか探すのに時間がかかりますよね?
私もよく、爪切りや耳掻きをどこしまったか探すのに時間がかかって無駄な時間となっています。
部屋を整理整頓して、決まったところに置いておけばすぐに使うことができます。
同様にメールも日々整理していけば、必要なものをすぐに取り出すことができるようになります。
今はメールの数が少ない方でも、日々は溜まっていくものです。便利な使い方を早めに習得して、仕事を効率化しましょう。
最後に風水整理術などの著者であるカレン・キングストンはこのようなことを言っています。
家の中を整理することは、自分自身を整理すること
そして、これを参考にして名言っぽく作ってみました。
『メールを整理することは自分自身を整理すること』
関わる仕事や人間関係ごとにラベルを作って分類すれば、どのような形で関わっているのか?キーマンは誰か?など見えなかったことが見えてくる場合があります。
コミュニケーションの中心はメールとなった現在では、メールを整理すれば自分自身も整理しやすかと考えます。
ぜひメール使いこなし術をひとつでも覚えて、メールと共に自分自身を整理していただければと思います。
仕事効率化についてご興味あれば、お気軽にご連絡ください。
無料相談はこちらから
このブログが少しでも御社の改善につながれば幸いです。
もしお役に立ちそうでしたら下のボタンをクリックしていただけると、 とても嬉しく今後の活力源となります。 今後とも応援よろしくお願いいたします!
IT・通信業ランキング | にほんブログ村 |
もしよろしければ、メルマガ登録していただければ幸いです。
【メルマガ登録特典】DX戦略で10年以上勝ち続ける実践バイブル『デジタル競争勝者の法則』をプレゼント!
 今すぐプレゼントを受け取る
今すぐプレゼントを受け取る