普通に暮らしていくうえで、パソコンのキーボードを打たない日はあまりないかもしれません。そのような状況なので、皆さんできるだけ素早く作業したいですよね。
例えば、コピー&ペーストなどは、マウスの操作で「右クリックからメニューを選びコピー、そしてまた右クリックしてペーストを選ぶ…」なんてことやっていると、とても煩わしいです。
キーボードのショートカットさえ知っていれば、[Ctrl]+[C]でコピー、[Ctrl]+[V]でペーストといった、2動作のみで完了することができます。
これ以外にも、ショートカットキーは、様々な動作を行うことができますので、活用しないのはもったいないです。
今までマウス操作やメニューから選択していたものでも、覚えておけばキーボードのみで完結できるようになります。いちいちキーボードから手を離してマウスをとる動作は、かなり生産性が低くなります。
以前、「ブラウザChromeを使えば作業効率化ができる」とブログにも書きましたが、ショートカットキーを覚えればさらに効率化が見込まれます。
今回は、ChromeだけでなくWindows Edgeでも同じショートカットキーが使用できるので、Edgeユーザーの方もご参考ください。
※キーボードの配列はPCによって多少異なっているのでご承知おきください。
目次
基本のウィンドウとタブ操作

まずは基本のウィンドウとタブの操作について解説します。
ウィンドウとは画面のことで、タブは画面の中に複数開くことができます。
今見ているページ以外に、他のページを見たい場合にタブを開きます。
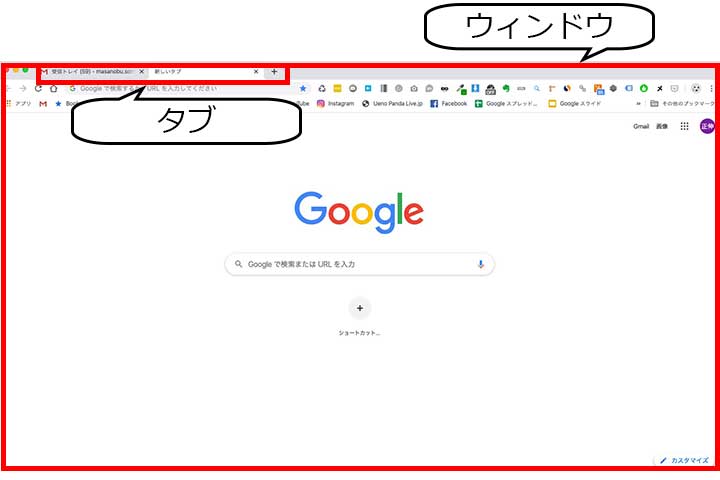
新しいウィンドウを開く
最初にウィンドウを見たい時は[Ctrl]+[N]で、開くことができます。
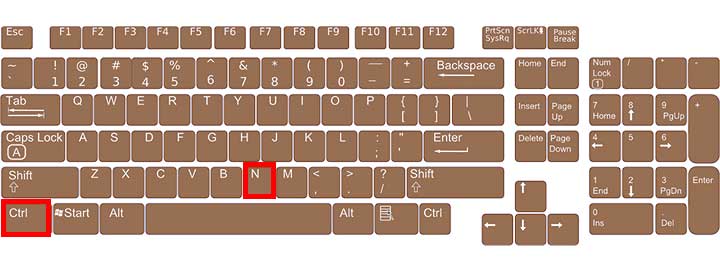
また、画面を見比べたい時など、タブの場合は両方見ることはできません。そのような時は別のウィンドウを立ち上げる必要があります
新しいタブを開く
タブの右にある「+」をマウスでクリックすれば、新しいタブを開くことができます。マウスで操作しなくても、キーボードのショートカットキーで[Ctrl]+[T]でも行うことができます。
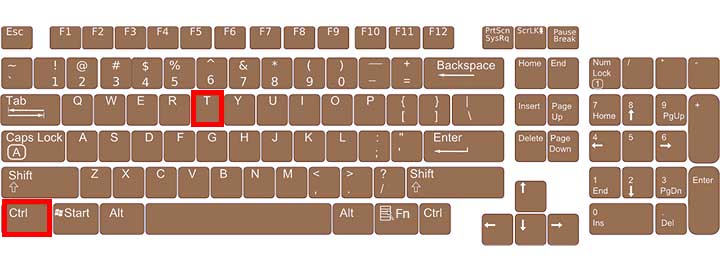
タブを閉じる
不要になったタブを閉じるには、タブの右側にある「×」で閉じることができますが、ショートカットキーでは、[Ctrl]+[W]で行うことができます。間違って押してしまうと、ページが閉じてしまうので、注意が必要です。
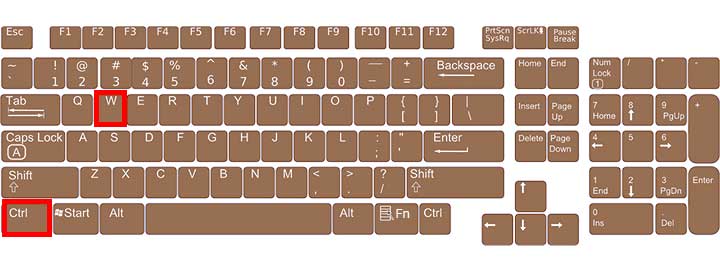
閉じたタブを復活する
上記のように間違って閉じてしまった場合は右上の「⋮」から履歴→最近閉じたタブで再度開くことができますが、[Ctrl]+[Shift]+[T]のショートカットも用意されています。
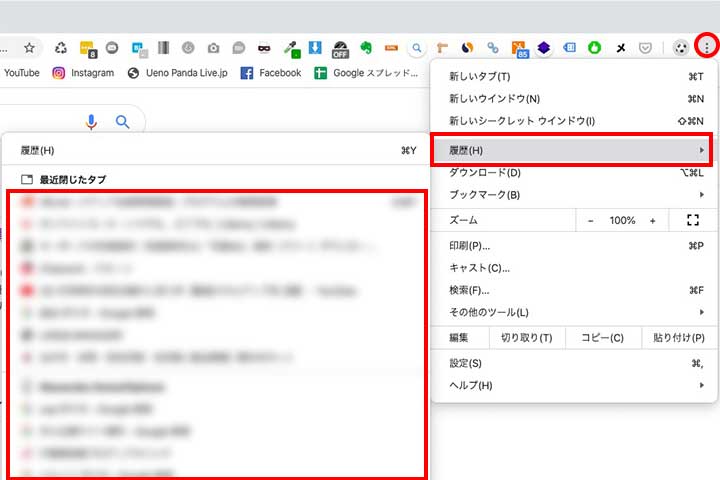
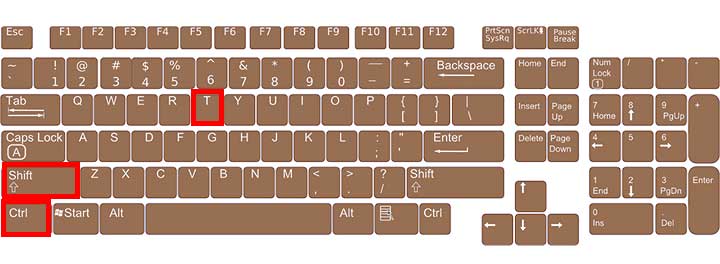
結構間違って閉じてしまうことが多いので、これは使えるショートカットキーだと個人的には思っています。
ウィンドウを閉じる
こちらはウィンドウを閉じる方法です。ウィンドウの「×」で閉じることができますが、[Alt]+[F4]のショートカットキーで閉じることができます。
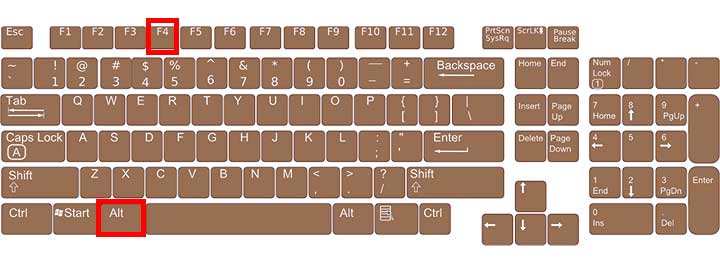
別のタブに切り替える
タブを切り替える場合は、そのタブをクリックすればよいのですが、ショートカットキーでは[Ctrl]+[Tab]で右のタブに切り替えることができます。
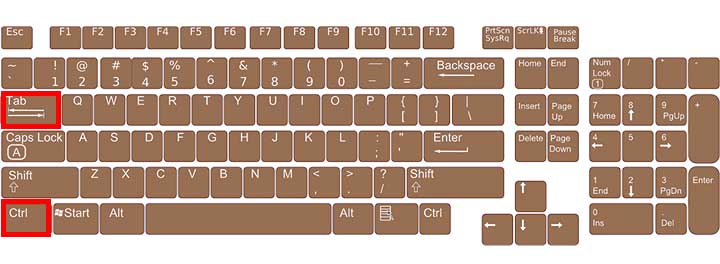
左のタブに切り替える場合は、[Ctrl]+[Tab]+[Shift]で切り替えることができます。]
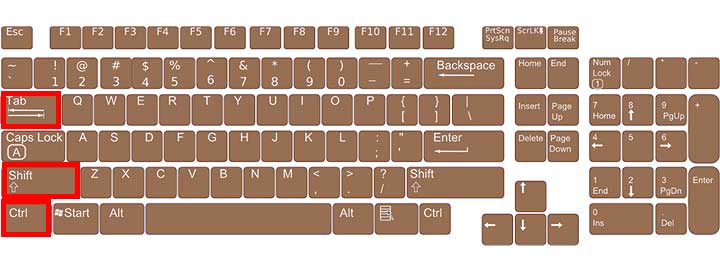
指定したタブに切り替える
左から何番目のタブに切り替えたい場合は、[Ctrl]+[1]〜[8]の番号を指定して切り替えることができます。ただし、8番目までしか指定できず、[Ctrl]+[9]の場合は一番右のタブに切り替わります。
大量にタブを開けている場合は注意です。しかしそもそも何番目か数えるより、マウスでクリックしたほうが早いですよね。
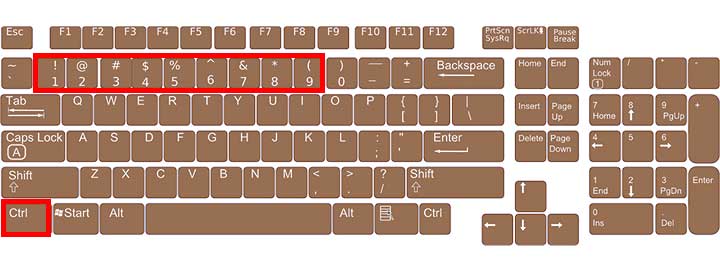
シークレットウィンドウを開く
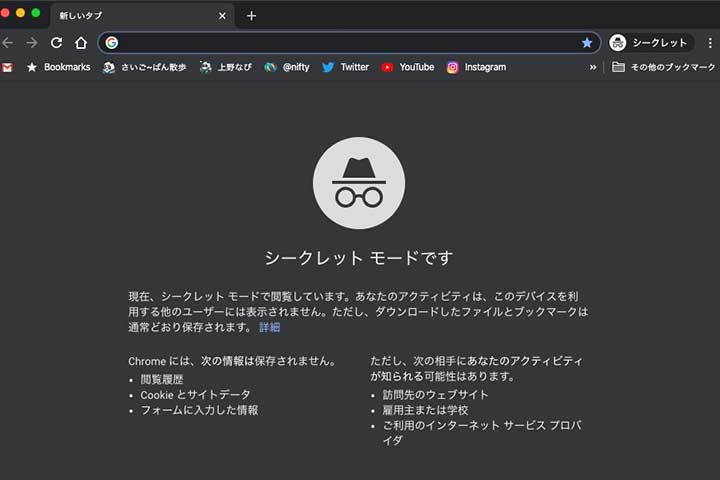
シークレットモードは閲覧履歴などを残さずに検索したい場合に使います。[Ctrl]+[Shift]+[N]のショートカットキーで開くことができます。
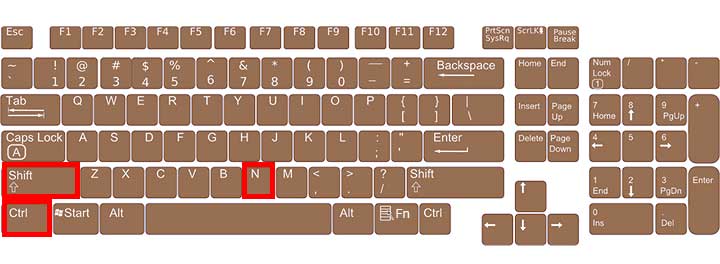
ページ操作を素早く行う技
ページを表示したあとも、マウス操作なしで行えれば、作業効率が向上します。
前後のページを素早く表示
皆さんも「戻る」ボタン、「進む」ボタンはよく使うと思います。
ブラウザの一番上にマウスを持っていかなくても、[Alt]+[←]で「戻る」、[Alt]+[→]で「進む」ことができます。
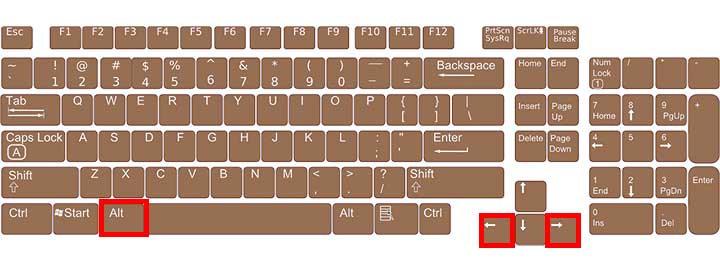
ホームページに一発で戻る
設定したホームページに戻りたい場合は、[Alt]+[Fn]+[←]で戻ることができます。
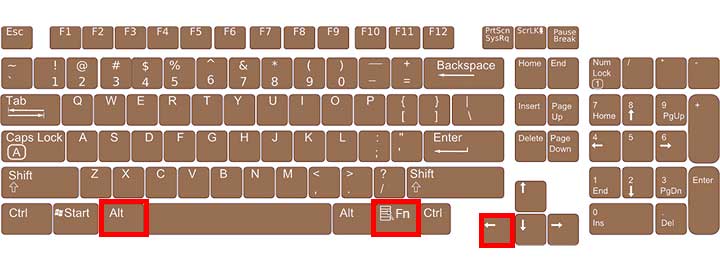
ホームページとは、新しいタブやウィンドウを開いた時に、一番最初に表示されるページのことです。私の場合はGoogle検索(https://www.google.com/)にしています。(結構多いと思います。)
ページの最上部、最下部へ一瞬で移動
ページの一番上に戻りたい場合や、ページの一番下のまとめだけ見たい場合ってありますよね?そのような場合は、最上部へは[Fn]+[←]、最下部へは[Fn]+[→]のショートカットキーで一瞬で移動することができます。
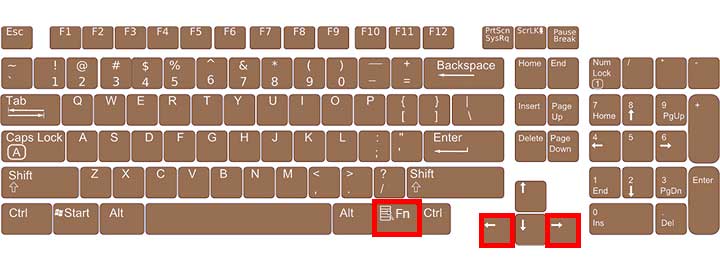
いちいちマウスでスクロールしていくのは時間がかかるので、時短にはかなりの効果が見込まれます。
リンクやボタンを次々に移動する
リンクが貼ってある箇所やボタンを移動できる便利なキーがあります。[tab]を押すたびに次々と移動でき、戻る時は[Shift]+[tab]で行います。
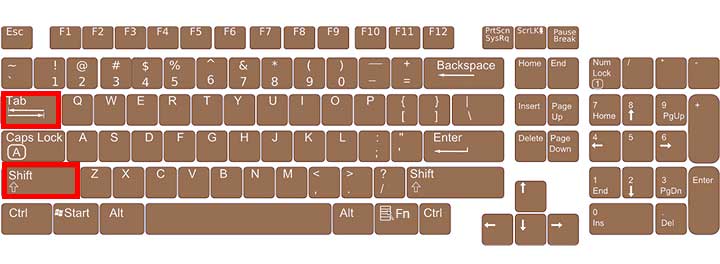
ページを再読み込みする
[F5]は、ネットワーク環境が悪いなど、なかなか読み込まない時によく使う機能です。また、開きっぱなしにしているページも最新情報に更新されます。
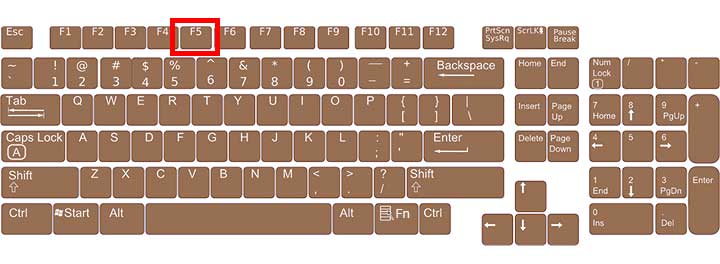
ただし、キャッシュに溜まって更新されないこともあります。キャッシュとは簡単に言うと、パソコンに保存されているページの情報のことです。これを無視して、ページを再読み込みするのは[Ctrl]+[F5]で行うことができます。
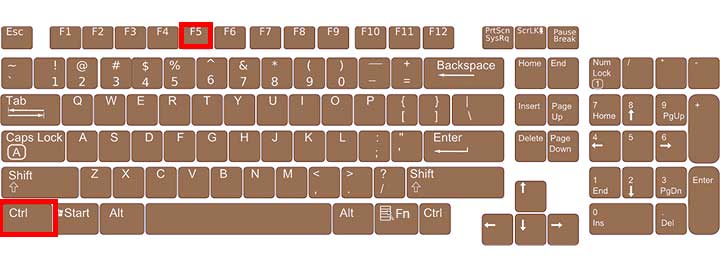
[F5]を押しても画面が変わらない場合は、[Ctrl]+[F5]を押してみてください。
ページの読み込みを停止する
ネットワーク環境や重いサイトなどにより、なかなかページを読み込まない場合があります。[ESC]は、読み込みを停止して読み込み途中のページを参照することができます。
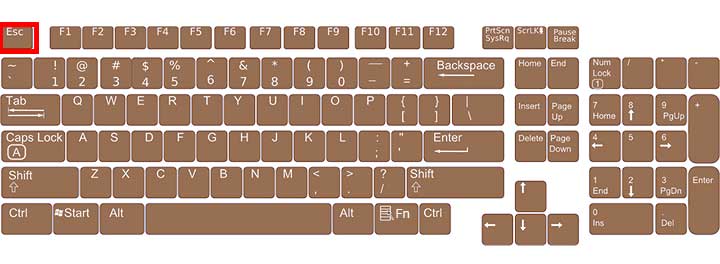
その後、[F5]のページで再読み込みすれば、表示される場合もあるので、あまりにも表示が遅い場合は一度中断してみるものよいでしょう。
ページの表示を拡大・縮小する
ページの文字が小さくて読みづらい場合は[Ctrl]+[+]で拡大表示ができます。
※[+]はシフトを押す必要があります。
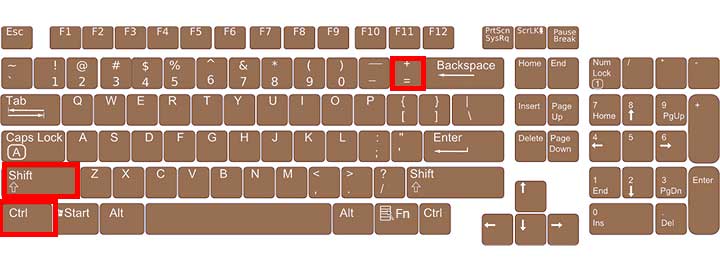
逆に大きくて見にくい場合は[Ctrl]+[-]で縮小表示となります。
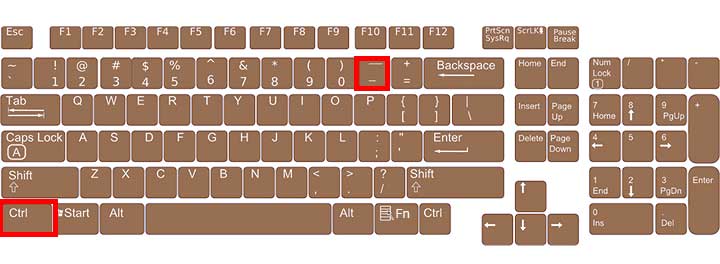
拡大・縮小した倍率を元に戻す場合は、[Ctrl]+[0]で元の表示に戻すことができます。
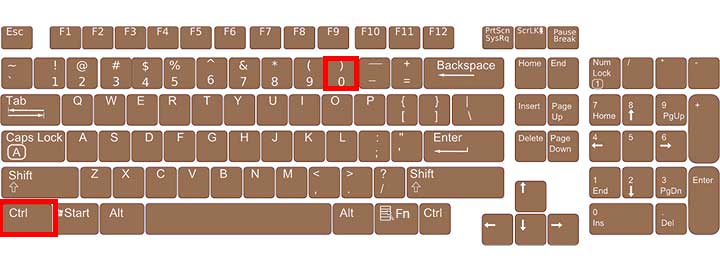
たまに別のPCを使う際など、文字の大きさに違和感がある場合は、こちらで表示を切り替えてみてください。
かゆいところに手が届くショートカットキー3選
その他、使えばとても便利なショートカットキーを3つご紹介します。
WEBページを印刷する
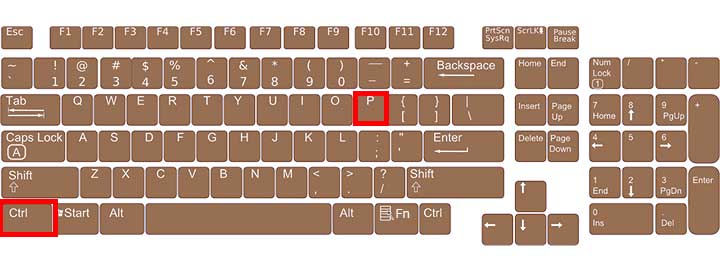
こちらは有名なショートカットキーで、[Ctrl]+[P]で表示されているWEBページを印刷できます。Pは「Print」を意味していますが、このキーは印刷だけでなくPDFで保存もできます。
表示しているWEBページを保存する
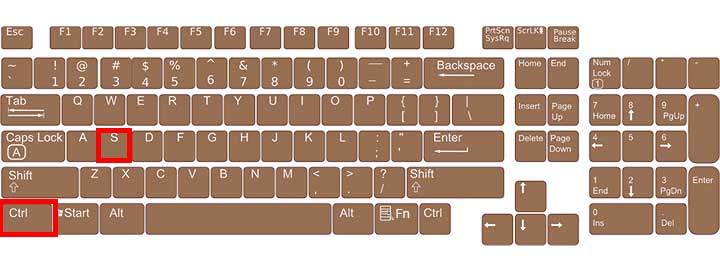
インターネット環境がない状況でも、[Ctrl]+[S]を使えばhtml形式で保存され、オフラインで参照することができます。打ち合わせの前など、万が一ネット環境が無い場合に備えて、事前に保存しておけば慌てる必要がなくなります。
アドレスバーへ移動してそのまま検索
ページを閲覧していてから、別のページを検索したい場合などに[Alt]+[D]を使えば、アドレスバーに移動することができます。移動してからそのまま検索ワードやURLを入れれば、別のページを読み込むことが一瞬でできます。
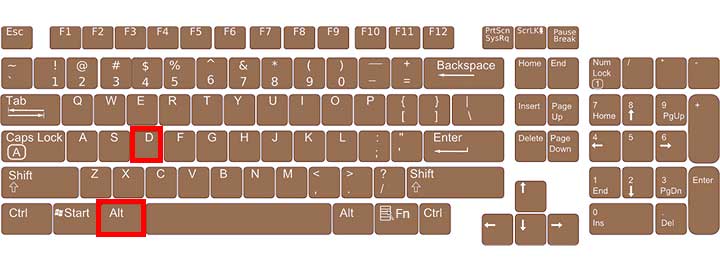
まとめ
ショートカットキーを覚えれば、作業効率が倍増するのは実感できましたでしょうか?
もしピンとこない場合は、1つでも覚えてやってみると相当楽になるのが実感できます。
実際はほとんど使わないキーもあるかもしれません。まずはよく使うキーのみ覚えてやってみるとよいでしょう。
私のオススメのショートカットキーとしては、3つだけ選ぶとしたら以下となります。
- 閉じたタブを復活する([Ctrl]+[Shift]+[T])
- ページの最上部、最下部へ一瞬で移動(最上部へは[Fn]+[←]、最下部へは[Fn]+[→])
- ページを再読み込みする([F5]または[Ctrl]+[F5])
どれがよく使うかわからない場合は、まずはこれを覚えておきましょう。
キーボードを叩く時間が1日数時間あっても、慣れてくれば倍増も夢ではありません。
最後に
ジョンソン・エンド・ジョンソンの元社長の松本晃氏の名言をご紹介します。
(働き方改革で)大事なのは仕事の効率を上げて、会社を強くすること。時短は結果の一つにすぎない。
ショートカットキーを活用することは、仕事の効率化ができ会社が強くなることの手段であり、その結果として時短にもなるということですね。
仕事の効率化できて会社が強くする方法を、これからもご紹介していきたいと思います。
仕事効率化についてご興味あれば、お気軽にご連絡ください。
無料相談はこちらから
注目記事
このブログが少しでも御社の改善につながれば幸いです。
もしお役に立ちそうでしたら下のボタンをクリックしていただけると、 とても嬉しく今後の活力源となります。 今後とも応援よろしくお願いいたします!
IT・通信業ランキング | にほんブログ村 |
もしよろしければ、メルマガ登録していただければ幸いです。
【メルマガ登録特典】DX戦略で10年以上勝ち続ける実践バイブル『デジタル競争勝者の法則』をプレゼント!
 今すぐプレゼントを受け取る
今すぐプレゼントを受け取る



